In einem Bildungsurlaub vom 08. bis 12. April 2019 findet an der VHS Wolfenbüttel ein Bildungsurlaub (Ganztagsveranstaltung) zum Thema "Excel 2016 - Fortgeschrittene Techniken" statt.
Info: Microsofts Tabellenkalkulation Excel ist Standard bei der Aufbereitung und Analyse von Zahlen und Texten. In diesem Lehrgang werden wichtige Kenntnisse und weitergehende Fertigkeiten zu folgenden Schwerpunkten vermittelt:
- Aufbereitung von Zahlen, Texten und Formeln
- Erstellung von Formeln (einfache, verschachtelte)
- Eingebaute Funktionen (auch versteckte!)
- Diagramme optimieren, Diagrammvorlagen
- Daten (sortieren, filtern, gruppieren, Pivot-Tabellen)
- Große Datenblätter optimal nutzen, aufbereiten und drucken
- Aufgaben automatisieren (Makros, einfache VBA-Skripte, eigene Funktionen).
Alle Inhalte werden in praxisnahen Übungen durch die Teilnehmenden erarbeitet.
Hier die Rahmendaten unseres Seminars:
Ort: VHS Wolfenbüttel, Raum Linux (A 1.9)
Zeiten: Mo., 08.04.19 bis Fr., 12.04.2019; jeweils 08.00 - 15.30 Uhr (nach Absprache im Seminar)
Alle Inhalte werden in praxisnahen Übungen durch die Teilnehmer erarbeitet und an dieser Stelle - wie gewohnt - mit einem Beitrag begleitet.
Ihr Trainer Joe Brandes
Montag
Montag, 08.04.2019, 08.00 - 15.30 Uhr
Orientierungsphase, TN-Themen, Seminarzeiten, ...
Cobra-Shop (Link)
TN an EDV-Seminaren an VHSen haben Zugriff auf "gesponserte" Hard- und Software
Beachten: Preise mit normalen Angeboten vergleichen
Anmeldungen an BIZ-Iserv Windows 10 Rechnern
Kurze Anleitung zu den vorbereiteten Seminaraccounts für die Teilnehmer und das Setzen neuer Passwörter!
Hinweis auf Online-Resourcen und Tools
...für die weiteren Arbeiten in Excel-Seminaren...
Trainer-Tools:
Screenshots mit Windows Boardmitteln ( Win + Druck )
Bildschirmlupe mit Windows Boardmitteln ( Win + + ;weglegen der Lupe mit Win + ESC )
Alternative/ehemalige Lösungen:
Bildschirmlupe "Virtual Magnifiying Glass" und Screenshots erstellen mit "Lightscreen"; z.B. über Portal portableapps.com
Linksammlung (hier eine erste Kurzauflistung)
- Ansprechpartner an der VHS Wolfenbüttel: Hr. Thiem, Fr. Meyer
Link: https://www.bildungszentrum-wolfenbuettel.de/volkshochschule/ - Skripte des Herdt-Verlag zum kleinen Preis:
Link: https://cms.herdt.com/de/ - (Anm.: später im Seminar) Nassi-Shneiderman Diagramme zur Darstellung / Planung / Dokumentation
von blockorientierten, sauberen Logiken (Wiki-Link)
Downloads
Bereitstellungen von Trainer J. Brandes im lokalen Netzwerk (LAN - LW G:) bzw. auf OneDrive (Link)
Arbeitsoberfläche ab Excel 2007 / 2010 / 2013 / 2016 / Office 365
neues Design mit Ribbons ("Bändern")
unterschiedliche Ansichten und Zoom-Faktoren; auch klassische Dialogfenster mit kleinem Pfeil in Ribbon-Gruppen
Kontextmenü: z.B. Tabellenblattnamen umbenennen mit "Rechter-Maus"-Technik (ging und geht immer!)
Extrainfo zum Seminar: siehe auch Hand-Out für Seminare Excel an der TU BS (siehe Downloads)
Neuer Dateityp ab Excel 2007: *.xlsx (Arbeitsmappen - ohne Makros)
Excel 97-2003 Dateityp: *.xls; Anzeige der Dateiendungen mit Windows Explorer (Win + E);
Windows 7: Ordner- und Suchoptionen - Register Ansicht ...
Alternativ bei Windows XP: Extras - Ordneroptionen
bei Windows 10 einfach Kontrollkästchen im Menüband Ansicht des Windows Explorer aktivieren
Basics
... zum Einstieg/Wiedereinstieg in Excel-Praxis
Zellen können drei Inhalte aufnehmen:
Texte, Zahlen und Formeln; letztere beginnen immer mit einem "="
Zahlen werden immer sauber ohne Größenangaben und Währungen eingegeben
Eingaben sauber mit Return beenden
Spezial: Datum und Uhrzeit sind spezielle Zahlenformate (siehe Rechte Maus - Zellen formatieren...)
mit Zahleninhalten mit Bezug auf den 01.01.1900 bei Microsoft Systemen; keine negativen Uhrzeitformate möglich (Hinweis auf ####### in Zellen)
Anm./Hilfe bei MacOS-Excel-Mappen: über Optionen - Erweitert - 1904 Datumswerte verwenden (Rubrik: Beim Berechnen dieser Arbeitsmappe)
erste einfache Formeln mit "Arithmetischen Operatoren" ;-) also: + - / *
Zellen in Spalten und Zeilen
Zellbezüge mit Buchstaben für Spalten und Zahlen für Zeilen
Bewegen mit Maus und Tastatur;
mit Strg und Cursortasten (Pfeiltasten) bewegen an "Tabellengrenzen"
mit Umschalten-Taste und Cursor wird markiert; Lässt sich kombinieren für effizientes Markieren großer Tabellenbereiche
in neuen Exceltabellen: 16.384 Spalten x 1.048.576 Zeilen (alt in xls: 256 x 65.536)
schnelles Positionieren mit Namensfeld (oben links) und Hinweis auf echte Inhalte der Zellen in Bearbeitungsleiste
Spaltenbreiten geändert, Spalten ein-/ausblenden
Zellen markieren
Markieren getrennter Zellbereiche mit gehaltener Strg-Taste nach der ersten Markierung für alle folgenden Zellbereiche
Automatisches Ausfüllen (Ziehen mit kleinem Fadenkreuz an Zelle rechts unten)
von Monaten, Wochentagen und Zahlenformaten, Ziehen mit der Maus
Excel 2007: Excel-Optionen - Kategorie Häufig verwendet - Benutzerdefinierte Listen
Excel 2010 / 2013: Excel-Optionen - Kategorie Erweitert - nach unten scrollen - Benutzerdefinierte Listen
eigentlich ja "Kopieren"
Tipp: bei Zahlen Startwert und Schrittweite eingeben - dann 2 Zellen markieren und ziehen
oder es mal mit der Rechten Maustaste versuchen beim Ziehen
Eingabetricks
Zelleingaben mit ' beginnen - Zellen werden automatisch 1-zu-1 als Text übernommen (z.B. '007)
so lassen sich auch "Formeln" in Zellen eintragen
manuelle Zeilenumbrüche in Zellen mit Alt + Return
neue Spalten/Zeilen mit Markieren der Gewünschten und dann mit Strg + "+" bzw. "-" einfügen/löschen
Aktuelles Datum mit Strg + . (Strg + Punkt)
Drag & Drop
Mausaktionen mittels "Ziehen und Fallenlassen"; Praxis mit Zellen, Zellbereichen und Tabellenblättern
mittels Strg-Taste wird das Verschieben zum Kopieren
neue Spalten/Zeilen/Zellen
Markieren der Spalte(n)/Zeile(n) und dann mittels Strg + "Plus" einfügen bzw. Strg + "Minus" entfernen
bei Bereichen und Strg + "Plus" erscheint zusätzliches Menü
Zellformate
Buchhaltung vs. Währung (Ausrichtung in Zelle beachten), Dezimalstellen, Datum & Uhrzeit
Datum / Uhrzeit
Problem:
Datum-/Uhrzeitzellen sind speziell formatierte Zahlenzellen und bei Uhrzeiten kann es keine negativen Zahlenwerte als Uhrzeitformat geben!
Zahleninhalte mit Bezug auf den 01.01.1900 bei Microsoft Systemen;
keine negativen Uhrzeitformate möglich (Hinweis auf ####### in Zellen)
Anm./Hilfe bei Apple/MacOS-Excel-Mappen:
über Optionen - Erweitert - 1904 Datumswerte verwenden (Rubrik: Beim Berechnen dieser Arbeitsmappe)
Funktionen (Teil I)
am Beispiel SUMME(); Eingabe mittels Maus und/oder Tastatur
ANZAHL(), ANZAHL2(), MIN(), MAX(), MITTELWERT(), HEUTE()
Hinweis auf Hilfe über Funktionsassistenten (fx-Symbol in Bearbeitungszeile) und Aufruf von integrierter Hilfe
Alternative: Funktionstaste F1 in Excel drücken und dann suchen...
Benutzerdefinierte Zahlenformate
am Beispiel mit Litern: #.##0,00 "Liter" formatiert Zahl 1500 zu 1.500,00 Liter
alternativ dann einfach die Zeichenkette (engl. String - Text in Anführungszeichen) mit gewünschtem Text austauschen
einmal definierte benutzerdefinierte Zahlenformate merkt sich Excel in der Kategorie "Benutzerdefinert" bei den Zahlenformaten
Format übertragen
über Kontextmenü und/oder Symbol "Pinsel" die Formate aus Vorlage-Zelle auf andere Zellen übertragen
Tipp: mit Doppelklick behält man den Kopierpinsel bis man ESC drückt
Zellbezüge (relativ und absolut)
relative Zellbezüge erlauben das Kopieren (Ziehen) der Formeln
absolute Zellbezüge mit Hinzufügung von $-Symbolen, so werden Zellbezüge beim Kopieren "fixiert"
Tipp: mit Cursor an Zellbezug und Druck auf F4 automatische $ (Kombinationen)
Übung: gemischte relative/absolute Zellbezüge bei "kleinem 1-Mal-1" (Formel: =B$1 * $A2 )
Diagramme - Diagrammblatt auf Knopfdruck
Daten inklusive Spalten- und Zeilenköpfen markieren und Funktionstaste F11 - fertig
Übungen zu Diagrammen werden (morgen) fortgesetzt...
 Eingabe optimieren
Eingabe optimieren Benutzerdef. Listen
Benutzerdef. Listen Absoluter Zellbezug
Absoluter Zellbezug Übung: 1-mal-1
Übung: 1-mal-1 Benutzerdef. Format
Benutzerdef. Format Schnelldiagramm
Schnelldiagramm
Dienstag
Dienstag, 09.04.2019, 08.00 - 15.30 Uhr
Rekapitulation zum ersten Tag, TN-Fragen
Übungen zu Diagrammen (Forts.)
In Kürze:
- Formatierungen
Anm.: eine erste Übersicht - vieles technisch möglich - Daten zum Diagramm hinzufügen
Hinweis: über Zwischenablage - Diagrammvorlagen
Tipp: Kontextmenü zum Erstellen - Auswahl über Diagrammtypen - Vorlagen - Sekundärachse
Beachten: bei neuem Excel Extra-Auswahlrubrik für die Datenreihen und die Zuordnung von Balken, Linien und Co - Farben
Tipp: Nutzen der Designfarben
Effektive neue Diagrammvorlagen möglich; Formatierungen und speichern von Diagramm-Vorlagen in Standardverzeichnis Charts der Template-Office-Struktur, siehe neue/eigene Ribbons Diagrammtools (Entwurf, Layout, Format) beachten
Bei neuestem Excel findet man die Speicherung von Diagramm-Vorlagen am Schnellsten wieder mit Kontextmenü (Rechte Maustaste) auf das Diagramm.
Tipp: immer die Designfarben von Microsoft Office Programmen nutzen!
Diese Farben können zentral geändert und ausgetauscht werden! siehe Menüband Seitenlayout - Gruppe Designs - Symbol Farben...
Standardordner Templates bzw. für Diagrammvorlagen: C:\Users\%username%\AppData\Roaming\Microsoft\Templates\Charts
Hinweis: im Templates-Ordner auch immer Backup-würdige Dateien!
Erinnerung: Austauschen von X-Achse und Legende mit Hilfe von Schaltfläche "Zeile/Spalte wechseln"
Bestimmte Diagrammtypen (wie Kreis) benötigen die passenden Datenreihen. Neue Diagrammtypen mit 2016/365: Treemap, Sunburst, Histogramm, Kastengrafik, Wasserfall, Verbund
Bedingte Formatierung
neue Regeln und Hervorhebungen mit Excel 2007/2010:
- Datenbalken
- Farbskalen
- Symbolsätze
alle lassen sich kombinieren, Regeln löschen und verwalten mittels des Ribbon Start - Formatvorlagen - Bedingte Formate...
Hinweis: alle vordefinierten Regeln (z.B. "Top 10 Werte" oder "Obere 10%") lassen sich auf die eigenen Bedürfnisse anpassen. Auch die grafischen Formatierungen können auf die eigenen gewünschten Intervalle konfiguriert werden.
WENN()
Logische Funktion mit 3 Parametern: Prüfung/Bedingung; Dann-Wert; Sonst-Wert
Syntax beachten und Hilfestellung bei Eingabe
Anm.: Verschachtelung von zwei WENN-Funktionen für drei Verzweigungen und so weiter bis maximal 9 Verschachtelungen (→ 10 Zuweisungen)
Nutzung von Zellen für Vergleichswerte in Prüfungen und für Berechnungen in den Dann/Sonst-Zweigen verlangen wieder nach den absoluten Zellbezügen, damit sich die Funktionen auch sauber kopieren lassen (nach unten ziehen lassen).
SVERWEIS()
verschachtelte WENN-Funktionen können nur maximal 10 Werte verzweigen (9 mal WENN verschachteln) und das will ja auch kein Mensch machen ;-)
mit SVERWEIS lassen sich aus Bereichen (Matrix) die entsprechenden Ergebniswerte aus den 2. / 3. ... Spalten auswerten:=SVERWEIS( B4; $A$2:$E$6 ; 2) =SVERWEIS( B4 ; Provisionstabellenblatt!$A$2:$E$6 ; 2 )
oder mit Tabellen (Technik: Als Tabelle formatieren...) oder benannten Zell-Bereichen:=SVERWEIS( B4 ; Provisionstabelle[#Alle] ; 2 )
Beachten: erste Spalte aufwärts alphanumerisch sortiert und Einstiegswert (kleinster möglicher Wert) sollte in der ersten Zeile berücksichtigt werden
Verwandte Funktion: WVERWEIS() - dort das Ganze dann in Zeilen, statt in Spalten bei SVERWEIS()
Kommentare
Mittels Rechter Maus (Kontextmenü) Kommentar einfügen und später auch bearbeiten bzw. löschen, ein-/ausblenden
in Menüband: Überprüfen - Gruppe Kommentare
in Druckoptionen lassen sich die Ausdrucksgestaltungen für die Kommentare einstellen
Für die weiteren Übungen wurde eine kleine Beispieldatei mit "Bestellungen" bereitgestellt und das Kopieren von Tabellenblättern gezeigt.
Bewegen und Markieren mit der Tastatur (Cursor):
- mit Strg und Cursortasten (Pfeiltasten) bewegen an "Tabellengrenzen"
- mit Umschalten-Taste und Cursor wird markiert
Lässt sich kombinieren für effizientes Markieren großer Tabellenbereiche1
Mittwoch
Mittwoch, 10.04.2019, 08.00 - 15.30 Uhr
Rekapitulation, TN-Fragen
Als Tabelle formatieren...
neue 2007/2010er Technologie - unterschätzt als einfache "Design-Technik" zum Einfärben von Tabellenbereichen;
unter der Haube aber komplett neue intelligente "Datenbank"-Technik mit einfachen und sicheren Möglichkeiten zum Sortieren und Filtern von Informationen;
außerdem lassen sich diese Tabellenbereiche sinnvoll benennen und damit "sprechende" Formeln erzeugen: =SUMME(KassenbuchSep[Eingang])
Tipps: Tabellen sauber benennen, Filter-Pfeile ausblenden mittels Ribbon Daten - Filter, Tabellenbereiche lassen sich auch wieder in "In Bereich konvertieren" zurückwandeln;
eine Spalte mit Reihenfolge der Eingabe einpflegen (z.B. "Laufende Nr"), damit sich eine stetige Reihenfolge bewusst erzeugen lassen kann;
Anm.: bei Filterung reagieren die Standardsummen nicht -> wir brauchen spezielle Summenfunktionen (s. DBSUMME)
Sortieren und Filtern
nutzen der neuen Tabellenformate und Ribbon Daten; Hinweis: nach Änderung mit Sortieren lassen sich "Datensätze" nicht einfach in Originalfolgen bringen, was Datenbanktechnik entspricht und OK ist;
Hilfe: durch Tabellenblattkopien oder am Besten eine fortlaufende ID-Spalte
Wichtige Erkenntnis: beim Filtern von Daten werden zwar in Tabellen die nicht zutreffenden "Datensätze" ausgeblendet, aber eine Summe über eine Datenspalte berechnet weiterhin die Gesamtsumme (also ohne Filter!)
Namen
Zellbereiche lassen sich auch klassisch mit Namen benennen; die Namen (auch bei den "Als Tabelle formatieren..." Techniken) müssen immer eindeutig in einer Mappe sein!
Vorgehen: einfach gewünschte Bereiche markieren und über die Namensbox (oben links in Bearbeitungszeile - sonst standardmäßig die aktuelle Zellbezeichnung) einen eindeutigen Namen für die Mappe vergeben.
Verwalten der Namen (auch der als Tabelle formatierten Bereiche) mit Menüband Formeln - Namensmanager
TEILERGEBNIS-Funktion
mit dieser besonderen "Funktionssammlung" lässt sich eine gefilterte Tabelle jetzt sofort auswerten:=TEILERGEBNIS( 9 ; BestellungenSep[Bestellungen] )
hier definiert die "9" die Funktionalität "Summe erstellen"
alternativ: 1 für Mittelwert, ... (siehe Hilfe zur Funktion TEILERGEBNIS)
DB-Funktionen
DBSUMME() behandelt Tabellenbereiche wie Datenbanken und erlaubt quasi Abfragen mit Kriterien (Queries)
Übungen zu einfachen ODER (Kriterien auf unterschiedlichen Zeilen) und zu UND (Kriterien befinden sich auf derselben Zeile) bei den Suchkriterienzellen
Beispiel:=DBSUMME(Bestelldaten[#Alle];Bestelldaten[[#Kopfzeilen];[Bestellungen]];A1:E3)
bzw. klassisch (ohne als Tabelle formatieren...):=DBSUMME(Bestelldaten[#Alle];"Bestellungen";A1:E3)
Hinweis auf Excel-Hilfe Kategorie DB-Funktionen oder wieder einfach über Funktionsassistenten die Hilfe aufrufen
DB-Funktionen: DBSUMME(), DBMAX(), DBMIN(), DBMITTELWERT(), ...
Pivot-Tabellen
mittels Menüband Einfügen; Aufbereitung und Analyse von Daten mit Hilfe der Assistent-unterstützten Pivot-Tabellen
Entwurf auf eigenem Tabellenblatt mit speziellen Menübändern für die Pivot-Konfiguration
Zusammenhang mit DB-Funktionen (DBSUMME, DBANZAHL); auch hier wieder Einsatz von "Als Tabelle formatieren..."
Eigenschaften von Feldern und Gesamt-PivotTable geändert (z.B. automatisches Anpassen Spaltenbreiten deaktiviert)
Hinweis: beim Ändern der Datenbereiche für die PivotTable muss man diese manuell aktualisieren
(Kontextmenü oder Schaltfläche Aktualisieren in Menüband Optionen der PivotTable-Tools)
mehrere Auswertungen (Summe, Anzahl) in Bereich "Werte" möglich
Datenschnitt einfügen (Menüband PivotTable-Tools - Optionen - Gruppe Sortieren und Filtern) - so lassen sich weitere attraktive Filterungen durchführen
Gruppierte Bereiche (in Zeilen und/oder Spalten) möglich: zusätzlich Zeilen für "Abteilung" mit Feld "Team" erweitert - also als 2. Zuordnung bei den "Zeilenbeschriftungen" hinzugefügt
Die berechneten Werte im Pivot-Bericht lassen sich einfach per Klick in Formeln übernehmen und werden clever als Pivot-Zuweisungen und nicht als relative (oder gar absolute) Zellbezüge (z.B. H19) übernommen. So passen die Zellen immer - egal wie sich der Bericht gerade mal nach Datenaktualisierungen verändert hat! Beispiel:=PIVOTDATENZUORDNEN("Gehalt";$A$3;"Abteilung";"IT")
Tipp: mit Doppelklick auf Zusammenfassungen in dem Pivot-Bericht erhält man automatisch eine neues Tabellenblatt mit den Detaillwerten der Pivot-Zusammenfassung!
Gruppieren / Gliedern von Tabellen
(AutoGliederung)
Übung mit Gliederungen mittels Menüband Daten - Gruppe Gliederung
Wenn die Daten optimal aufbereitet werden (Summen, Additionen) ist sogar "AutoGliederung" möglich
Übung: Übersicht Stromkosten nach Stockwerken, Quartalen/Halbjahr/Jahr mit unterschiedlichen Gruppierungsdetails.
Donnerstag
Donnerstag, 11.04.2019, 08.00 - 15.30 Uhr
Rekapitulation, TN-Fragen
Kurzwiederholung / Nachtrag zu PivotTable
Besonderer "Datenschnitt" in aktuellen Excel: Zeitachse - ein intelligenter Schiebregler für Datum-Filterungen
Ausdruck gestalten
(Allgemeines)
Vorarbeit: in der Schnellzugriffsleite (links oben) die Standardschaltfläche für "Seitenansicht und Drucken" bereitstellen
So kommt man noch schneller in Menüband Datei - Drucken
Grundkonfigurationen der Druckzentrale (z.B. Ausrichtung: Hochformat - Querfomat) direkt auswählbar
Alternativ: Menüband Seitenlayout - Gruppe "Seite einrichten"
Generell: komplettes Dialogfenster (klassisch) "Seite einrichten" in der Druckzentrale über gleichnamigen Link oder eben das Menüband Seitenlayout - Datei einrichten über den kleinen Pfeil der gleichnamigen Gruppe
Große Tabellen
(hier auch Ausdrucksgestaltung - Übung: Kassenbuch)
Fixierung der Tabellenblätter für besseres Scrollen, siehe Ribbon Ansicht - Gruppe Fenster - Fenster einfrieren
Hinweis: vorher die Zelle zum Fixieren anklicken (Anm. Begriffe sowohl "einfrieren" als auch "fixieren")
Ausdrucksoptimierung über die Seitenansicht (Druckvorschau): Ribbon Datei - Drucken
Dialogfenster "Seite einrichten" mit Registern: Papierformat (mit Skalierung), Seitenränder (Zentrierungen), Kopfzeile/Fußzeile (vordefinierte und manuelle), Blatt (Wiederholungszeilen nicht in Druckdialogen von Excel konfigurierbar)
Anm.: Wiederholungszeilen lassen sich nur in der Tabellenbearbeitung über Ribbon Seitenlayout - Seite einrichten konfigurieren; Tipp: Direkt über Symbol "Drucktitel einstellen"
Ansicht Seitenumbruch (Ribbon Ansicht oder Symbole unten rechts in Statuszeile) - Ändern der Umbrüche (Zeilen) per Maus; Hinweis: bei ein paar Seiten gute und schnelle Technik - bei vielen Seiten kein gutes "Werkzeug" (das geht dann eingentlich in Richtung Berichte von Datenbanken)
Manuelles Festlegen der Druckbereiche mittels Ribbon Seitenlayout; Schnelle Ausdrucksoptimierung druch Hoch-/Querformat wechseln
Große Übung "Stundenzettel"
Anm.: negative Zellen (Zahlen kleiner 0) lassen sich nicht in Uhrzeit-Format darstellen -> Einsatz von WENN-Funktion
Effizientes Arbeiten mit Uhrzeiten und Formaten für eine Stundenzettel / Arbeitszeiten
Formatierungen mittels [h]:mm (für Zeiten jenseits 24h), JJJJ-MM-TT (Datum nach DIN: 2016-09-13)
Rechnungen/Formeln: beachten der 24tel eines Tages: (Beispiel)=WENN(B6>6/24 ; B6-1/48 ; B6)
Erklärung:
in B6 steht eine Arbeitszeit (z.B. 07:00 Stunden); falls/wenn diese größer ist als 6:00 Stunden (6/24 Tag!) dann eine halbe Stunde (1/48 Tag) abziehen,
Alternative: die Arbeitszeit selbst aus Zellen übernehmen wie in unserer Übungstabelle =WENN(E8>$B$3 ; E8-$B$3 ; 0)
zur Berechnung von "Plus-Stunden"
DATEDIF
(Beispiel für versteckte Funktionen in Excel)
Berechnung von Datumszelldifferenzen in Jahren (Schalter "y"), Monaten ("m") oder Kombinationen;
Tipp: Suchmaschine nutzen mit Begriffen wie "Excel Jahre Differenz" (Beispiel-Ergebnis-Link)
Kombinationen von Funktionen mit Text in Formel:="Der TN ist " & DATEDIF(B3;B4;"Y") & " Jahre " & DATEDIF(B3;B4;"YM") & " Monate alt!"
Weiterere Funktionen: siehe Übersicht über Funktionsassistenten fx
RANG(), RMZ(), ZW(), ...
Arbeitsmappen
mit Makros - eigener Dateityp: *.xlsm (bzw. *.xltm für Vorlagen)
beim Öffnen muss außerdem noch die Sicherheitswarnung beachtet werden, die dann überhaupt erst die "Aktivierung" der aktiven Inhalte - sprich unsere Makros - ermöglicht. Ohne diese Aktivierung sind die Makros nicht nutzbar!
| Version | Dateiformate |
| Excel 97-2003 | xls - das klassische Excel-Sheet (Arbeitsmappen) xlt - die passenden Vorlagen (engl.: Templates) |
| Excel 2007 / 2010 / ... |
xlsx - XML basiertes Dokumentformat (ohne Makros) |
Arbeitsmappenvorlagen (*.xltm)
Sammeln von Inhalten, Funktionen oder auch Makros in einer Mappe und bereitstellen als Template
Über neue Mappe - Meine Vorlagen lassen sich dann die Mappen inkl. der aktiven Elemente nutzen
Arbeitsmappenvorlagen einfach mittels "Speichern unter..." und Dateityp *.xltx in passenden Vorlagenordner des Office-Users speichern.
Vorlagen für Mappen mit Makros natürlich mit *.xltm speichern!
Aktueller Standardordner: C:\Users\benutzername\Documents\Benutzerdefinierte Office-Vorlagen
Anm.: im Windows Explorer einfach deutschen Ordner "Dokumente" aufsuchen...
Die Vorlagen über Menüband Datei - Neu - Rubrik: Persönlich aufrufen/nutzen.
Speicherort für Vorlagen in Vorgänger-Windows/Office:..\AppData\Roaming\Microsoft\Templates
Tipp: Unterordner im Templates-Ordner des Office lassen Registerkarten für Meine Vorlagen entstehen!
Spezial: Excel kennt auch "Persönliche Makroarbeitsmappen": ..\AppData\Roaming\Microsoft\Excel\XLSTART\PERSONAL.XLSB (siehe also Benutzerprofil)
Einfache Erstellung der PERSONAL.XLSB: Makro erstellen mit "Makro speichern in: Persönliche Makroarbeitsmappe"
Danach lässt sich diese Technik über den VBA-Editor - Projektexplorer verwalten (Code hinzufügen/hinkopieren).
Makros I
(Erste Gehversuche mit Makros über Aufzeichnung von Makros)
Hinweis auf Menüband Entwicklertools: muss über Menüband Datei - Optionen ... oft erst eingeblendet werden
Ribbon Ansicht - Makro - Makro aufzeichnen: Beispiel mit Transponieren von Tabellenbereichen
Makro-Dialogfenster öffnen mittels Makro - Makros anzeigen (Tastenkombination ALT + F8 )
Vergabe von Tastenkombination und Symbol in Schnellzugriffsleiste (oben links) oder auch eigene Gruppen in Menübändern über Excel-Optionen
Hinweis zu Tastenkombinationen für Makros:
Drücken von UMSCHALTEN + L erzeugt Tastenkombination UMSCHALTEN + STRG + L
Tipp: nicht mit Maus Tabellenbereiche markieren, sondern mit Tastatur z.B. Umschalten + Strg + → und dann ↓
Hinweis: wenn bei der Auswahl (mit Alt + F8) der Makros die Makronamen nicht sauber aufgelistet sind, sondern noch zusätzliche Pfade/Infos/Modulnamen ersichtlich sind, dann sind wahrscheinlich die Makros in der Mappe nicht aktiviert!
Nutzen von Makros über Symbole in
- Schnellzugriffsleiste
- Menüband Entwicklertools mit eigener neuer Gruppe
Später auch über Tastenkombinationen oder Schaltflächen (Buttons) in den Tabellenblättern.
VBA-Editor nutzen
(siehe Alt + F11; z.B. für die nachfolgenden Codes)
manuelles Einfügen von Sub Routinen (Makros) oder Function (neue eigene Funktionen; Beispiel: NettoMwst)
Wichtig: falls noch keine Struktur "Module" im Projekt-Explorer vorhanden ist, dann einfach mittels Einfügen - Module diese notwendige Struktur erstellen
Tipps: über einzelne Module lassen sich die Codes sauber organisieren; bei Code mit Vorgestellten Optionen bitte jeweils ein einzelnes Modul nutzen!
Debugging: bei Fehlern lässt sich im Editor der fragliche Quellcode begutachten und korrigieren. Für eine weitere Excel/VBA-Nutzung muss man den Fehler beheben oder die Ausführung des Makros stoppen (Stopptaste im Editor)
Freitag
Freitag, 12.04.2019, 08.00 - ca. 13.00 Uhr
Rekapitulation, TN-Fragen: (Erinnerung) Drop-Down-Liste in Tabellenblättern
Dropdownlisten
Zum "Warmwerden" am letzten Tag erst einmal die TN-Frage zu "Dropdownlisten"
Lösung hier mit aktuellen Excel-Board-Mitteln: Menüband Daten - Datentools - Datenüberprüfung...
Auswahl auch mit Alt + ↓ nutzbar
Anleitungen über Microsoft Office Support Seite:
Beitrag "Erstellen von Dropdownlisten"
basierend auf englisch-sprachigem Original mit Übungsdatei "Data Validation Examples_update.xlsx - Tabellenblatt Abteilungen"
Übung: unsere Mappe mit den Mietwagen durch diese Technik aufwerten.
Hinweis: die Umsetzung nutzt die "Als Tabelle formatieren..." Technik und einen benannten Bereich für die Auswahl-Liste!
Makros II
(Zusatzinfos - Konfiguration/Sicherheit; Vorlagen nutzen)
Konfiguration über Excel-Optionen - Vertrauensstellungscenter - Einstellungen für Vertrauensstellungscenter
Hier: Einstellungen für Makros (möglichst unverändert lassen)
Besser: Vertrauenswürdige Speicherorte
alternativ erreichbar über Schaltfläche "Makrosicherheit" im Menüband Entwicklertools
Bei Laufwerkspfaden im Netzwerk (UNC: \\...) muss extra ein Kontrollkästchen für diese Nutzung aktiviert werden.
Tipp: bei den "Vertrauenswürdigen Speicherorten" finden Sie auch Ihre Verzeichnisse für Benutzer und Templates!
Speicherorte auf Netzwerkressourcen müssen immer noch extra erlaubt werden
Tastenkombinationen:
ALT + F8 öffnet Makro-Dialogfenster;
ALT + F11 öffnet Visual-Basic-Editor
Auszüge aus Übungen: (ein Makro und eine Funktion){code lang:freebasic showtitle:false lines:true hidden:false}'Mit dieser Prozedur, werden alle markierten Zellen summiert.
'Diese Prozedur einfach in ein Modul einfügen und los gehts.
Sub Selection_Summe()
Dim Zelle As Range
For Each Zelle In Selection
If Zelle.Value <> "" And IsNumeric(Zelle.Value) Then
Summe = Summe + Zelle.Value
End If
Next Zelle
MsgBox "Das Ergebnis lautet: " & Summe, vbCritical
End Sub
Public Function NettoMwst(Betrag, Optional SteuerSatz As Single = 0.19)
'Quelle: Helmut Pirklbauer
Dim Netto As Double
Netto = Betrag / (1 + SteuerSatz)
NettoMwst = Excel.Application.Round(Netto, 4)
End Function{/code}Komplette Beispiele im Seminar bereitgestellt:
MsgBox, InputBox, Public vs. Private Prozeduren / Variablen, Tabellenblätter sortieren/auflisten, ...
Hier noch ein kleiner Code-Schnippsel: {code lang:freebasic showtitle:false lines:true hidden:false}Option Explicit
Private umfang As Single
Private laenge As Single
Private breite As Single
Private Const faktor = 2
Private Sub BerechneUmfang()
' Umfang eines Rechtecks nach der Formel u = 2*(a+b) bestimmen
umfang = faktor * (laenge + breite)
End Sub
Private Sub EingabeDialog()
' Eingabewerte ermitteln
laenge = InputBox("Bitte geben Sie die Länge des Rechtecks ein: ", "Eingabe", 10)
breite = InputBox("Bitte geben Sie die Breite des Rechtecks ein: ", "Eingabe", 5)
End Sub
Sub Berechnung()
' startet den Eingabedialog und die Berechnung
EingabeDialog
BerechneUmfang
MsgBox "Der Umfang des Rechtecks beträgt " & umfang & " Meter.", vbInformation, "Ausgabe"
End Sub{/code}Hier mal eine Nachfrage TN eingebaut: "... möchte in Tabellenblättern mal schnell Leerzeilen entfernen ...". Das führte zu einer fast wörtlichen Internet-Recherche und zu folgendem VBA-Code, den wir uns einfach per "Drag & Drop" in einem eigenen Modul bereitstellten und nutzten:{code lang:freebasic showtitle:false lines:true hidden:false}Sub Leerzeilen_loeschen()
Dim lngSpalte As Long
'** Spalte, die auf Leerzeichen geprüft werden soll
lngSpalte = 1
For a = ActiveSheet.Cells(Rows.Count, lngSpalte).End(xlUp).Row To 1 Step -1
If ActiveSheet.Cells(a, 1).Value = "" Then
Rows(a).Delete shift:=xlUp
End If
Next a
End Sub{/code}
Für weitere vertiefende Beschäftigungen mit dem Thema "Aktive Inhalte, Makros und Formulare (UserForms) mit Excel" hier eine beispielhafte Anleitung im Internet:
VBA Tutorials (Link Übung Eingabemasken mit Excel); Nutzung von UserForms: hier wichtig, dass die aktiven Elemente / VBA-Codes den Schaltflächen des Formulars zugeordnet werden - einfach per Doppelklick auf Form-Bauteile zum Code gelangen.
Das Formular wird durch eine einfache Schaltfläche im Arbeitsblatt aufgerufen.
Anm.: Übungen mit Forms (Formularen) in unserer "VBA-Programmierung" Veranstaltung.
Sicherheitscenter
Konfigurationen für die Nutzung von aktiven Inhalten:
Vertrauenswürdige Herausgeber, Vertrauenswürdige Speicherorte, Vertrauenswürdige Dokumente, Add-Ins, ActiveX-Einstellungen, Einstellungen für Makros, Geschützte Ansicht, ...
Darstellung der wichtigsten Optionen und Zusammenhänge; Übung für Vertrauenswürdige Speicherorte (inkl. Netzwerk)
Arbeitsdateien und Screenshots über das lokale Netz bereit gestellt
TN-Bescheinigungen, letzte Fragen
 DropDownListen
DropDownListen Pers. Makromappe
Pers. Makromappe Vertrauensw. Speicherorte
Vertrauensw. Speicherorte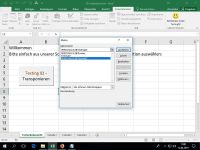 Schaltflächen
Schaltflächen Eigene Funktionen
Eigene Funktionen Makro - Sichtbarkeit
Makro - Sichtbarkeit
Excel 2016 Special
Excel 2016 - neue Techniken
... eine Übersicht ohne Anspruch auf Vollständigkeit und für Ihre Recherchen nach dem Seminar ...
Sechs neue Diagramm-Typen erleichtern die Darstellung von Daten, ohne diese erst umarbeiten zu müssen. Das ist aber noch nicht alles.
- Schnellanalyse
- Blitzvorschau
- Datenschnitt universell einsetzbar
- Empfohlene Pivot-Tabellen
- Tabellen-Datenmodell mit Beziehungen
- Power Pivot integriert
- Externe Datenquellen
- Zeitachse in Pivot-Auswertungen
- Prognose
- Überblick Diagramme
- Histogramm
- Pareto
- Hierarchie (Treemap und Sunburst)
- Wasserfall
- Kastengrafik (Box and Whiskers)
- Blasendiagramm
- 3D-Karte
Ein paar Techniken zum Nachschlagen:
- Schnellanalyse
seit Excel 2013
Tipp: einfach mal Tabelle mit Daten markieren und dann auf Schnellauswahl-Werkzeug unten rechts klicken...
http://www.huegemann-informatik.de/blog/excel/excel-2013-die-extrem-ntzliche-funktion-schnellanalyse
https://www.microsoft.com/en-us/microsoft-365/blog/2012/10/22/quick-analysis-discover-new-insights/ (mit Demo-Mappe) - Blitzvorschau
eine Option - also: Menüband Datei - Optionen - Registerkarte: Erweitert - Automatische Blitzvorschau
aktivieren mit Shortcut Strg + E
https://support.office.com/de-de/article/Aktivieren-der-Blitzvorschau-in-Excel-2016-4e8cda31-51a7-45b7-ad19-a050ecc63cc4
https://support.office.com/de-de/article/Verwenden-von-AutoAusf%C3%BCllen-und-Blitzvorschau-2e79a709-c814-4b27-8bc2-c4dc84d49464
Beispiel: Telefonnummer "blitzartig" formatieren - Datenschnitt - jetzt universell einsetzbar
Menüband Einfügen - Gruppe Filter - Datenschnitt
Datenschnitte gehören klassisch zu Pivot, können aber auch bei anderen Datenaufbereitungen genutzt werden
Vorbedingung: Tabellenbereiche "als Tabelle formatieren"
http://www.huegemann-informatik.de/blog/excel/komfortabel-filtern-per-datenschnitt-nicht-nur-in-pivot-tabellen - Empfohlene Pivot-Tabellen
einfach nur PivotTable mal schnell per Klick... - Tabellen-Datenmodell mit Beziehungen zwischen "Tabellen"
Excel goes Database... geht in Richtung Power View mit Power BI (Business Intelligence) Tools
Power View muss erst einmal als Schaltfläche angeboten und installiert (Silverlight) werden
Beispielhafte Anleitung für Aktivieren der Schaltfläche für "Power View":
https://support.office.com/de-de/article/Aktivieren-von-Power-View-in-Excel-2016-f%C3%BCr-Windows-f8fc21a6-08fc-407a-8a91-643fa848729a - Power Pivot integriert
Und wieder Datenbank-Profitechnik und BI: Leistungsstarke Datenanalyse und -Modellierung
https://support.office.com/de-de/article/Erste-Schritte-mit-Power-Pivot-in-Microsoft-Excel-fdfcf944-7876-424a-8437-1a6c1043a80b
https://support.office.com/de-de/article/Lernprogramm-Erweitern-von-Datenmodellbeziehungen-mit-Excel-Power-Pivot-und-DAX-cf7197d3-1938-490e-93fb-20371e8dd67a
ganz ehrlich: eine Riesenbaustelle und absolute DB-/Excel-Profitechnik Richtung Big Data und BI! - Externe Datenquellen
ging immer... siehe Access-Tabellen, SQL-Connections... - Zeitachse in Pivot-Auswertungen
seit Excel 2013... Funktioniert wie die Technik der Datenschnitte
hier: PivotTable-Tools - Menüband Analysieren - Gruppe Filtern - Zeitachse einfügen - Prognose
seit Excel 2016 (!)
Menüband Daten - Gruppe Prognosen - Prognoseblatt
https://support.office.com/de-de/article/Erstellen-einer-Prognose-in-Excel-2016-f%C3%BCr-Windows-22c500da-6da7-45e5-bfdc-60a7062329fd - Histogramm
Daten nach Häufigkeit anzeigen lassen
https://support.office.com/de-de/article/Erstellen-eines-Histogramms-85680173-064b-4024-b39d-80f17ff2f4e8?ui=de-DE&rs=de-DE&ad=DE
https://www.microsoft.com/en-us/microsoft-365/blog/2015/08/18/visualize-statistics-with-histogram-pareto-and-box-and-whisker-charts/ (mit Beispieldaten) - Pareto
eigentlich: sortiertes Histogramm
https://support.office.com/de-de/article/Erstellen-eines-Pareto-Diagramms-a1512496-6dba-4743-9ab1-df5012972856?ui=de-DE&rs=de-DE&ad=DE
Sechs neue Diagramm-Typen erleichtern die Darstellung von Daten - Überblick Diagramme:
https://www.microsoft.com/en-us/microsoft-365/blog/2015/07/02/introducing-new-and-modern-chart-types-now-available-in-office-2016-preview/
- Hierarchie (Treemap und Sunburst)
für Treemap und Sunburst (Beispieldaten)
https://www.microsoft.com/en-us/microsoft-365/blog/2015/08/11/breaking-down-hierarchical-data-with-treemap-and-sunburst-charts/
Treemap:
https://support.office.com/de-de/article/Erstellen-eines-Diagramms-Treemap-in-Office-2016-dfe86d28-a610-4ef5-9b30-362d5c624b68?ui=de-DE&rs=de-DE&ad=DE
Sunburst:
https://support.office.com/de-de/article/Erstellen-eines-Sunburst-Diagramms-in-Office-2016-4a127977-62cd-4c11-b8c7-65b84a358e0c - Wasserfall (auch Brückendiagramme genannt)
https://support.office.com/de-de/article/Erstellen-eines-Wasserfalldiagramms-in-Office-2016-8de1ece4-ff21-4d37-acd7-546f5527f185 - Kastengrafik (engl.: Box and Whiskers)
https://support.office.com/de-de/article/Erstellen-eines-Kastengrafikdiagramms-62f4219f-db4b-4754-aca8-4743f6190f0d - Blasendiagramm
eigentlich seit Excel 2007 (!)
https://support.office.com/de-de/article/Pr%C3%A4sentieren-von-Daten-in-einem-Blasendiagramm-424d7bda-93e8-4983-9b51-c766f3e330d9 - 3D-Karte
komplett neue 3D-/Visualisierungstechnik - sehr Performancehungrig!
https://support.office.com/de-de/article/Erste-Schritte-mit-3D-Karten-6b56a50d-3c3e-4a9e-a527-eea62a387030
Viel Spaß mit dieser Zusammenfassung und dem Auprobieren der "neuen" Techniken.
Vielen Dank für die persönlichen und positiven Rückmeldungen zu unserer "Excel-Workshop-Woche".
Weiterhin viel Spaß und Erfolg mit Excel wünscht Ihnen
Ihr Trainer Joe Brandes


















