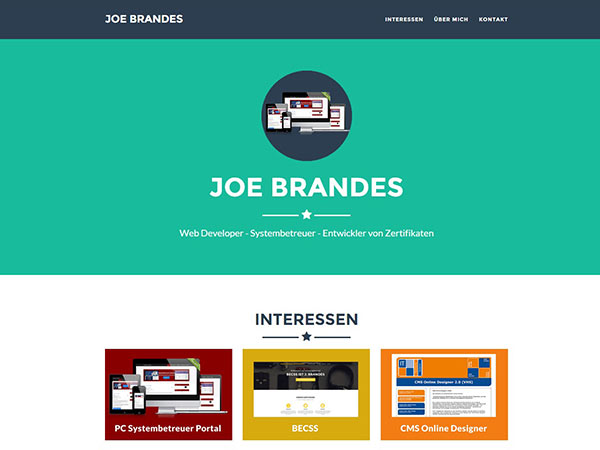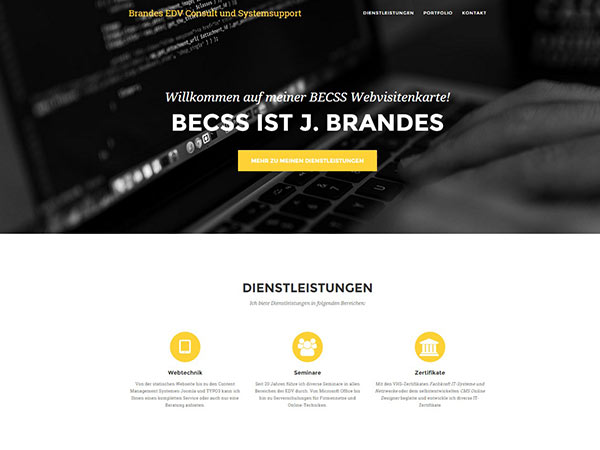In der Woche vom 18.04. bis 21.04.2017 (4 Tage) findet an der VHS Wolfenbüttel ein Seminar zum Thema "Photoshop" statt. Anhand praktischer Übungen wollen wir das Flaggschiff der Bildbearbeitungen aus dem Haus Adobe kennen lernen.
Ort: KVHS Wolfenbüttel, Harzstraße 2-5, Raum MacOS
Zeiten: Di., 18.04. bis Fr., 21.04.17; jeweils 08.00 - 15.30 Uhr (16.00 Uhr gem. Ausschreibung)
Wir wünschen - wie immer - viel Spaß und Erfolg bei unseren Seminaren.
Aktuelles Angebot VHS Creative Cloud über Cobra Shop: 1-Jahres-Lizenz für 235,- €
Anm.: CC Jahresabo sonst ca. 715,- € (Link Cobra-Shop - kann sich ändern)
Hier folgt jetzt auch wieder unser "Roter Faden" für die Seminarwoche...
Ihr Trainer Joe Brandes
Für den Ausdruck dieses Beitrags nutzen Sie bitte die Druckfunktion des Artikels - so werden alle "Tage" im Ausdruck erfasst! (Anm.: beim Drucken über den Browser wird nur die aktuelle Ansicht gedruckt)
Tag 01 - Dienstag
Dienstag, 18.04.2017, 08.00 - 15.30 Uhr
- Orientierung / Seminar- und TN-Themen,
Hinweis auf Adobe-VHS-Lizenzen über den Cobra-Shop (aktuell auch die Creative Cloud für VHS-Teilnehmer im Angebot!) - Photoshop Versionen und Buchresourcen
CS6 ist Version 13; Einführung der CS (Creative Suite) nach Version 7;
Extended Version mit zusätzlichen Fähigkeiten bei 3D, Video, Statistik und Medizin-technischen Zusatzfunktionen;
Versionen für Schüler/Studenten/Firmen;
leider aktuell keine Adobe-VHS-Seminarteilnehmer Lizenzen mehr (aber: mit Kursteilnahme andere Angebote - siehe Cobra-Shop)
aktuelle Buch-Titel zu CS6: Beispiele bei Galileo Design/heute: Rheinwerk (Thema Photoshop) und Pearson (Neumeyer, der Autor des Klassikers "Photoshop Kompendium" und des neuen "Handbuch für Bildbearbeiter")
Aktuelle Photoshop Version: CC (Creative Cloud - als ständig aktualisierte "Miet-Software")
Letzte "Kaufsoftware" Photoshop CS6 ist Version 13 - danach Umstellung von CS (Creative Suites) auf CC (Creative Cloud - ein Software-Miet-System)
Anm.: Dozent liefert zu Photoshop-Seminaren ein Hand-Out zum Thema und den technischen Details (Farben, Auflösung, dpi/ppi/lpi, ...) und einer praxisorientierten Liste mit Tastenkombinationen (Shortcuts) - Verlustfreie Bearbeitungstechniken (hier schon mal eine kurze Zusammenfassung)
SmartObjekte: Wandlung von Ebenen in SmartObjekte (Tests und Vergleiche mit Standard-Ebenen / Pixelmassen; integrierte PSB Dateien, SmartFilter)
Formen: Nutzung von Formen (Werkzeug U) für vektororientiertes Arbeiten
Ebenenmasken: Ein-/Ausblenden von Bildbereichen mit Masken (nichtinvasives Arbeiten)
Einstellungsebenen: also Einstellungsebene für Gradationskurven und nicht Menü Bild - Korrekturen - Gradationskurven... - Arbeitsbereiche
Paletten (umstellen, konfigurieren), Toolbox (Werkzeugkasten) mit Eigenschaftenleiste
Arbeitsbereiche erstellen und wiederherstellen, Erscheinungsbild der Programmoberfläche einstellbar - Tastenkombinationen (Zusammenstellung durch Trainer - Bereitstellung als Ausdruck/Download)
hier eine kurze Auflistung: (Hinweis auf "Cheat Sheet / Schummelzettel" z.B. bei Terrashop)
Tab - Arbeitsbereich ausblenden
F - Fenstermodi durchschalten
Z - Zoomwerkzeug
Leertaste - mit Halten hat man temporär das Handwerkzeug (Bildausschnitt verschieben)
Strg + / - (Rein- / Rauszoomen)
Strg + Alt + 0 - 100% Zoom
Strg + 0 - Bild maximieren im Arbeitsbereich
Umschalten + F5 - Fläche füllen...
M - Maskierungswerkzeug (Rechteck- und Elipsenwerk mit Umschalten - M durchschalten)
Strg + D - Maske deaktivieren
L - Lassowerkzeuge (manuell Polygon-Lasso ausgewählt - gerade Linie mit Umschalten-Taste)
V - Verschieben
Strg + T - Transformieren
Strg + J - Ebene kopieren
W - Zauberstäbe
Anm.: umfangreiche Sammlung von Shortcuts Photoshop stelle ich als Ausdruck/Download zur Verfügung! - Ebenen Palette
Ebene kopieren Strg + J, Ebenen benennen, neue transparente Ebene einfügen,
Gruppe für mehrere Ebenen, Gruppen/Ebenen einfärben, Reihenfolge von Ebenen manipuliert
Tipp: Alt-Taste und Klick auf "Auge" blendet alle anderen Ebenen aus/ein - Protokoll Palette
Schnappschüsse verwalten und Rückgängig-Funktionalität von Photoshop
Anm.: Verläufe in Protokoll und die Schnappschüsse nur während Bearbeitung nutzbar - Transformieren
Ebene mit einer detaillierten "Pixelmasse" (oder ggf. vorher maskieren) dann Strg + T drücken
proportionale Veränderungen mit gehaltener Umschalten-Taste! (wichtig bei Fotomaterial)
Eigenschaftenleiste zum Transformieren beachten
Achtung: bei extremen Transformationen (Verkleinerung -> Vergrößerung) hat man Qualitätsverluste! Lösung: entweder Ebenenkopien mit Original vorhalten oder natürlich SmartObjekte (eingeführt mit CS2)
Hintergrund-Info: hier haben wir es mit Pixelorientierter Bilddarstellung zu tun im Gegensatz zu Vektororientierter Bildverarbeitung (siehe Adobe Illustrator, Corel Draw); wobei natürlich unser Photoshop diese Vektorobjekte auch verarbeiten kann! - PSD (Dokumentformat von Photoshop)
optimaler Dokumentspeicher für die Dateien in Bearbeitung
enthält alle Ebenen und Informationen, SmartObjekte dann intern als PSB gespeichert
Anm.: Dateierweiterung bei Windows mittels Windows Explorer (Win + E) mittels Organisieren - Ordner- und Suchoptionen - Register Ansicht - Dateierweiterungen nicht mehr ausblenden lassen - Maskierungen - Auswahl
mit dem Schnellauswahlwerkzeug, Kurzerläuterung Zauberstab (klass. Werkzeug der Bildbearbeitung) - Kante verbessern (bitte immer nutzen)
Dialog erläutert: Ansichtsmodi, Kante anpassen (Abrunden, Weiche Kante, Kontrast, Kante verschieben) - Ebenenmasken
Auswahl von Pixeln der Ebene über Ebenenmaske nicht invasiv ein-/aus-/überblenden
Weiß in Maske: Pixel voll sichtbar (siehe neue "leere" Maske) bis Schwarz: Pixel unsichtbar - mit allen möglichen Abstufungen / Transparenzen über Grauwerte (z.B. 50% "sichtbar")
Übung: manuelle Maske (Weiß - Übergang - Schwarz) für das "Ausblenden" eines Bildes erstellt;
Bearbeitung der Maske (statt des Ebenen-Bildes) durch Anklicken der Maskenminiatur; Anm.: für begrenzte Verläufe vorher Maske erstellen
Aktivieren/Deaktivieren Masken: Umschalten + Klick
Einblenden Maske in Arbeitsbereich: Alt + Klick - Farben in Toolbox
Vorder- und Hintergrundfarben festlegen, austauschen, Wechsel von Vorder-/Hintergrundfarbe per Klick oder X,
auf Schwarz/Weiß zurückstellen per Klick oder D (Default)
Anm.: Pinsel arbeitet standardmäßig mit Vordergrundfarbe - Pinsel (Brush - B)
Größen und Härten ausgetestet, Pinselformen und -Spitzen, Pinsel arbeitet mit Vordergrundfarbe
Anm.: Werkzeug arbeitet bei aktiver Maske "nur" in der Maske, damit kann man die Malbereiche also begrenzen - Zauberstab & Lasso - Maskierungen
Werkzeuge (W): Schnellauswahl, Zauberstab;
Lassos (L); Kombinieren über Umschalten (Addieren-Modus) und Alt-Taste (Subtrahieren-Modus),
Maskierungsmodus (Q Rot-Licht der klassischen Dunkelkammer),
Tipp: Kante verbessern (s.o.)
Erstellen von Ebenenmaske über Symbol in Palette Ebenen;
Auswahl/Maskierungen umkehren / invertieren (Umschalten + Strg + I); oder natürlich die erstellte Ebenenmaskiere invertieren (Strg + I) - die Logik/Vorgehensweise entscheiden Sie
Praktische Übung unter Einsatz von Zoom-Nutzung (Z) und temporärem Hand-Werkzeug (Leertaste) zum Verschieben des Arbeitsausschnitts
Einfügen weiterer Bilddateien manuell mittels "Drag & Drop" in die PSD-Datei oder mittels Menü Datei - Platzieren... - Kleine "Bildretousche" zum Abschluss
Falten, Hautunreinheiten, Oberflächen von Obst und Co mit Bereichsreparaturpinsel (J) korrigiert
 Cobra Shop CC Angebot
Cobra Shop CC Angebot Voreinstellungen
Voreinstellungen Paletten
Paletten Ebenen, Gruppen
Ebenen, Gruppen Pixel- vs. SmartObjekt-Ebenen
Pixel- vs. SmartObjekt-Ebenen Ebenenmaske
Ebenenmaske
Tag 02 - Mittwoch
Mittwoch, 19.04.2017, 08.00 - 15.30 Uhr
- Rekapitulation, TN-Fragen
- wiederholende Übungen zu Ebenenmasken
- Verlaufswerkzeug (G)
Verlaufstypen (linear, radial, Winkel, reflektiert, Raute) und Verlaufsstile aus der Eigenschaftenleiste
Symmetrie durch Halten der Umschalten-Taste, eigene Verläufe konfigurierbar, neue Verläufe laden / anfügen
Praktischer Einsatz bei Verlaufsmaske (s.a. Ebenenmaske) - Textwerkzeug (T)
Texte erstellt - es entstehen neue Textebenen, Anpassen mittels Transformieren (Strg + T), Bearbeitung Text durch Doppelklick auf Ebenensymbol T(ext)
Anm.: technische stellen die Texte/Fonts in Photoshop Vektortechnik dar - sie lassen sich also verlustfrei vergrößern/verkleinern; aber: letztendlich werden die Schriften dann im Pixel/Punktraster eingebettet, Anregung: mit "aa" (Anti-Aliasing - Kantenglättung) in Eigenschaftenleiste testen
Nutzung von Ebeneneffekten (Button fx in Paltette Ebene) für Übung mit Schnittmasken ergiebt "Plastische Texte" oder alternativ Holzschnitte und Co - JPG speichern
Bildkomposition aus psd-Datei mittels Speichern unter... als jpg speichern,
Tipp/Anregung: Tests mit Qualitäten und resultierenden Bildgrößen
Spezial: Photos für Webdesign
Dialog "Für Web speichern..."; Einschätzungen zu Bildgrößen (in kB) und Dimensionen (in Pixeln);
Optimierung von Grafiken für das Web für schnelleres Laden von Webseiten - Schnittmaske
stellt technische "Verbindung" von Ebenen dar; Umsetzung mittels rechter Maustaste auf oberer Ebene oder aber mittels Klick zwischen Ebenen bei gehaltener Alt-Taste
Übung: Verlaufsebene mittels Schnittmaske in Text-Ebene "füllen" - Übung: Passage aufhellen
mit einfacher Korrekturebene "Helligkeit & Kontrast"; Maske für diese Verbesserungen bitte mit angepassten "Weichen" Kanten/Übergängen, damit die Korrekturen nicht plastisch hervorgehoben werden - Grafikdateiformate (Eine "sehr" kurze Einführung)
im Hand-Out Trainer J. Brandes Übersicht zu bmp, jpg, gif, tif, png; oder aber Beitrag auf Wikipedia - Grafikformate
Tipp: Screenshots mit Windows - Taste Druck für Gesamtscreen (Alternativ: Alt + Druck für das aktive Fenster) - mittels Strg + V in Grafikanwendung einfügen;
Photoshop bietet für in Zwischenablage befindliche Grafikdaten über Datei - Neu - Zwischenablage gleich die richtigen Dimensionen (Pixel) an - Bildkorrekturen
Horizont begradigen und Inhaltsbasiertes Skalieren - 1-Schritt-Lösung mit aktuellem Crop/Freistellungswerkzeug (C);
Alternative für "Ausrichtung/Horizont": Lineal nutzen (siehe Toolbox I - also bei Pipette und Co) und Menü Bild - Bilddrehung - Per Eingabe...
Perspektive korrigieren - stürzende Linien über Transformieren (Strg + T) und dann Kontextmenü/Rechte Maus Perspektivisch - Histogramm
statische Analyse der Bildpunkte; wichtige Info für Bildanpassungen (Helligkeit, Farbkorrektur, ...)
Analyse der Grauverteilung für Punkte von 0 ... 255 (Tiefen ... Mitteltöne ... Lichter also: "Dunkel" bis "Hell")
Erläuterung und Bedienfeldoptionen der Palette Histogramm (siehe Menü Fenster), Cachestufen (siehe Voreinstellungen Photoshop)
Online-Hilfe Adobe (Link) - Automatisieren, Skripten (erster Hinweis)
hier: Skripten (Dateien per Stapel laden) : so werden in einem Arbeitsschrit alle Dateien für eine Bildkomposition in ihre eigenen Ebenen geladen - Transformieren: Verzerren, Verformen
Übung: einfügen einer Grafik in eine unregelmäßige Form (Röhrenmonitor), die zusätzlichen Transformationsarten lassen sich bei aktivierter Transformation (Strg + T) über die Rechte Maustaste auswählen
 Crop (C)
Crop (C) Inhaltsbasiert füllen
Inhaltsbasiert füllen Verläufe (G)
Verläufe (G) Text, Effekte, Füllebene
Text, Effekte, Füllebene Korrekturebene
Korrekturebene Perspektive korrigieren
Perspektive korrigieren
Tag 03 - Donnerstag
Donnerstag, 20.04.2017, 08.00 - 15.30 Uhr
- Rekapitulation, TN-Fragen
- Adobe Hilfe Portale
Online-Benutzerhandbuch zu Photoshop: helpx.adobe.com/de/photoshop/user-guide.html
Adobe.tv zu Photoshop: helpx.adobe.com/photoshop.html
→ Beispielvideo zu Photoediting: helpx.adobe.com/photoshop/how-to/photo-editor.html
Übungen / Anmerkungen zu Anleitungen in Beispielvideo
Hinweis: Videos beispielhaft auf Video2Brain (siehe auch Angebot hierzu bei Cobra-Shop) - Bild schärfen mit "Unscharf Maskieren"-Filter
Wir wollen unsere Bilder mit Scharfzeichnungsfiltern nachschärfen. Die einzige wirkliche Filter-Empfehlung ist m.E. hier der Filter "Unscharf Maskieren". Der Filter in direkter Anwendung zerstört (zerrechnet) natürlich wieder Pixel!
Also: Ebene als SmartObjekt und dann den (Smart-)Filter anwenden, damit dieser automatisch zu einem SmartFilter wird und wir unsere Anwendungen nachträglich anpassen können.
Tipp: Ebene mit angewandtem Filter oder unseren besseren Smart Filter nachträglich mit Ebenstil "Luminanz" nutzen
Erklärung: das lindert die "Blitzer/Blitzlichter" an sehr scharf gerechneten Farbgrenzen
Links: Adobe Hilfe Thema "Schärfen" (Link), Erläuterungen auf Portal webmasterpro (Link)
Hinweis: Video-Trainings Video2Brain
Beispiel: CS4 - Dirty Tricks) - Erläuterungen und Erklärungen zu den Hauptreglern von "Unscharf Maskieren": Stärke, Radius , Schwellenwert - Monitore (siehe auch Info/Testportal Prad)
Wir benötigen Ausgabegeräte mit exakter und richtiger Ausgabe der Farben (Farbtemperaturen).
Neue hochauflösende Monitore (UHD: 3840 x 2160 Pixel) möglichst mit 32 Zoll (aktuelle Angebote ca. 700 - 900 Euro; nach oben wie immer offen)
Beispielvideo (Eizo) zum Thema Kalibrierung: Link; Wikipedia-Artikel (Link) - Tonwertkorrektur vs. Gradationskurven
Online-Hilfe Adobe (Link)
Aritkel zu beiden Korrekturen auf webmasterpro.de (Link)
Tipp: mit Alt-Taste in die Tiefen/Lichter "Anfasser" klicken - so ergeben sich "Weiß/Schwarz" Hinweisflächen, in denen beim Verschieben der Anfasser die Bildpunkte auftauchen, die "absaufen" oder "überstrahlen" könnten - Tonwertkorrektur
Übung: "flaues" Bild aufwerten, Nutzung über Einstellungsebene (Palette Korrekturen)
Laden und Speichern eigener Korrekturen als *.alv Dateien - Gradationskurve
Beispiel für Farbkorrektur (Blaustich); Nutzung von ACV-Dateien zur Sicherung und zum Laden vordefinierter "Kurven"; die speziellen kleinen Menüschalter oben rechts in den jeweiligen Paletten (hier Gradationskuven) beachten - Kanäle (in aller Kürze - mit Kanalauflösungen in 8 / 16 / 32 Bit)
Umstellung in 16-Bit pro Kanal vor Anwendungen von Filtern und Korrekturmechanismen (mehr Bits zum Rechnen)
32-Bit für HDR-Techniken (High Dynamic Range)
Palette Kanäle beachten: hier die Grau-Darstellungen der Kanäle und Ebenenmasken als "temporäre" Kanäle (kursiv) - Abschlussübung: "Milchglasscheibe"
Einsatz des Reglers Fläche (im Unterschied zu Deckkraft) und Effekt einer Glasscheibe herstellen
Anm.: ausnahmsweise benötigen wir hier eine "echte" Hintergrund-"Ebene" (Hintergrund - kursiv) - Bildkorrekturen
Kopier-Stempel (S) - Grobes Ausbesserungstool für (klassisches Werkzeug) - erst mit Alt + Klick die Vorgabe (Quelle) zum Kopieren bestimmen
 Handbuch Online
Handbuch Online Unscharf Maskieren
Unscharf Maskieren Gradationskurve - Datei
Gradationskurve - Datei Korrekturebene Gradation
Korrekturebene Gradation Tonwertkorrektur
Tonwertkorrektur Milchglasscheibe
Milchglasscheibe
Tag 04 - Freitag
Freitag, 21.04.2017, 08.00 - 15.30 Uhr
- Rekapitulation, TN-Fragen
- Video mit Erläuterung zum "Unscharf Maskieren" Filter
- mit Farbe maskieren
Nutzung von alternativer Maskierungstechnik (Auswahl - Farbbereich...) und Farben wechseln über Einstellungsebene (Korrekturebene) Farbton/Sättigung
Übung: Leuchtturm - Ebenenstile
statt die Ebenen immer mit Ebenenstil "Normal" (auch als Blendmodus bezeichnet) gibt es auch weitere interessante Techniken, die uns dann später auch bei kniffligen "Haare-Freistellen"-Problemen unterstützen können; hier eine erste einfache Anwendung:
Bild "schärfen" mit klassischer Doppelbelichtung: Ebene kopieren und dann Ebenenstil "Ineinanderkopieren" anwenden;
Effekt lindern mit Drosselung der Deckkraft auf ca. 25% in unserem Bildbeispiel - Zauberstab & Lasso - Maskierungswerkzeuge in Kombination
Werkzeuge (W): Zauberstab; Lassos (L);
Kombinieren über Umschalten (Addieren-Modus) und Alt-Taste (Subtrahieren-Modus),
Maskierungsmodus (Q Rot-Licht der klassischen Dunkelkammer), immer: Kante verbessern...;
Erstellen von Ebenenmaske über Symbol in Palette Ebenen; Auswahl/Maskierung umkehren / invertieren (Umschalten + Strg + I); oder natürlich die erstellte Ebenenmaskiere invertieren (Strg + I) - die Logik/Vorgehensweise entscheiden Sie
Praktische Übung unter Einsatz von Zoom-Nutzung (Z) und temporärem Hand-Werkzeug (Leertaste) zum Verschieben des Arbeitsausschnitts
Übung: Himmel über Bremen ersetzt - Auflösungen (Print, Web) / DPI / LPI
Beispielszenario: Scan von Kleinbild-Positiv (Bild) mit ca. 9 x 13 cm - der Einfachheit halber hier mit 10cm gerechnet:
Bild: 10cm breit wird gescannt
Scan: 360dpi (Anm.: sehr hoher technischer Wert bei kostengünstigen Scannern!)
Inch/Zoll: 2,54cm (für Umrechnungen Bild: cm → Inch/Zoll ergibt:
10cm / 2,54 = 3,937007874015748 (ca. 4 Zoll)
Bildbreite in Pixeln also = 4 Inch * 360 DPI = 1440 Pixel
Jetzt soll gedruckt werden! Als geforderte Vorgabe: Dimension in cm! Plan: Din A3 im Querformat!
Breite A3: (Querformat) 42cm -> ca. 16 Zoll
ergibt eine Reale Pixelverteilung für diesen Plan von 1440 Pixel / 16 Inch = 90 DPI Druckqualität
Eine Übersicht über Druckqualitäten (dort auch LPI) finden Sie im Hand-Out von mir (siehe Downlad unten im Beitrag) - Bridge und Mini-Bridge
zentrale Verwaltung und Organisationsprogramm für Bilddokumente und Ordnerstrukturen, Einbindung in Photoshop als Mini-Bridge,
Bridge kennt verschiedene Ausgabeformate/Exporte (Arbeitsumgebung Ausgabe - z.B. PDF, Web),
effektive Filterungen/Sortierungen, Sammlungen zur Zusammenfassung von Arbeitsordnern, Pflege von IPTC-Infos
Anm.: wird im Fotografie-Bereich meist komplett durch Lightroom Nutzung ersetzt
Hinweis/Erinnerung: aktuelles Creative Cloud Angebot "Fotografie" (Photoshiop CC, Lightroom CC, ...) für knapp 12€/Monat - Farbräume
RGB - Rot, Grün, Blau; genutzt bei Monitordarstellung; Wikipedia-Link
CMYK - Cyan, Magenta, Yellow, "Schwarz"; Grundtechnik für Drucken (Stichwort: Druckvorstufen, Farbseparation); Wikipedia-Link
Lab - Helligkeit und Koordinaten für Farben a / b; Geräteunabhängigkeit; Stichwort: Alle Farben; Wikipedia-Link
Übung (nach Wargalla): mit Lab-Farbraum Lab "alle" Farben mittels zwei ineinanderkopierter Ebenen erstellt und analysiert
Software-Farb-Proof (Strg + Y) und Farbumfang-Warnungen (Umschalten + Strg + Y) die Farbräume Adobe RGB, sRGB, CMYK verglichen
Monitorkalibrierung (als Hinweis/Nachtrag zu Diskussionen Monitore)
Beispielvideo (Eizo) zum Thema Kalibrierung: Link; Wikipedia-Artikel (Link) - Kanäle (mit Kanalauflösungen in 8 / 16 / 32 Bit)
Tipp: Umstellung in 16-Bit pro Kanal vor Anwendungen von Filtern und Korrekturmechanismen (mehr Bits zum Rechnen)
32-Bit für HDR-Techniken (High Dynamic Range)
Palette Kanäle beachten: hier die Grau-Darstellungen der Kanäle und Ebenenmasken als "temporäre" Kanäle (kursiv) - Bild weichzeichnen (Portraitfoto)
Anleitung aus Photoshop Workshop Buch (und Videotraining)
Anwendung: Gaußscher Weichzeichner
Ebenen "verschmelzen" (auf eine Ebene reduzieren)
Über Palette Kanäle (hier Rot) eine neue Maske (mit Unterstützung durch Tonwertkorrektur) für das Portrait (Gesicht) erstellt - Abschlussübung:
Neue Datei - Bild Platzieren - SmartObjekt - SmartObjekt kopieren - Kopiertes Objekt durch Transformieren nach unten "stülpen" für Spiegelung - Ebenenmaske für Spiegelungsebene erstellen - in Ebenenmaske mit Verlaufswerkzeug die Spiegelung "absaufen" lassen - Spiegelung leicht nach unten verschieben und mit perspektivischer Transformation realistisch machen
Abschlusstipp: über Rechte Maus in Originalebene das Bild austauschen! - TN-Bescheinigungen, Feedback, letzte TN-Fragen
 Auflösungen - DPI
Auflösungen - DPI Maske aus Farbbereich
Maske aus Farbbereich Tiefen und Lichter
Tiefen und Lichter Skripten - Stapel laden
Skripten - Stapel laden Maskierungsmodi: neu + -
Maskierungsmodi: neu + - Maske aus Kanal
Maske aus Kanal
Vielen Dank für Ihre freundlichen Feedbacks und persönlichen Worte zum Seminarende. Ich freue mich auf unsere "nächsten" Seminare...
Ihr Trainer Joe Brandes