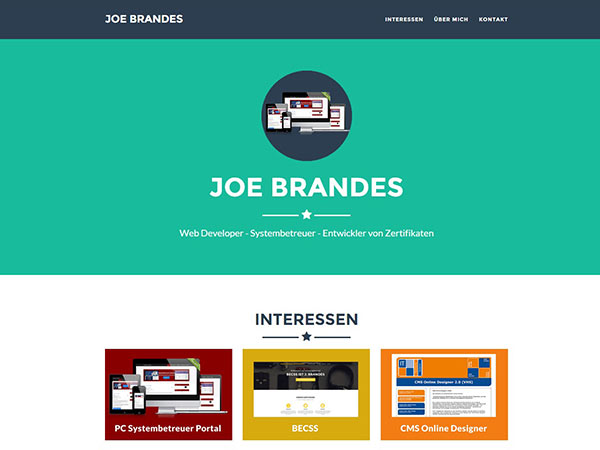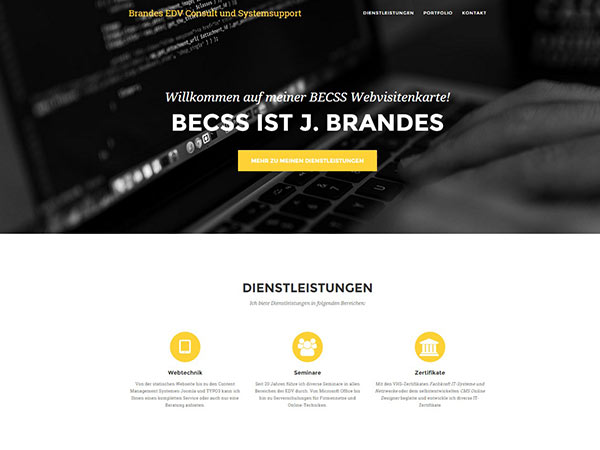An der KVHS Peine findet ab dem 09.02.2015 ein Bildungsurlaub zum Modul "PC Systemsupport" aus dem Zertifikat "Fachkraft IT-Systeme und Netzwerke (VHS)" statt.
In einem praxisorientiertem Seminar zum aktuellen Betriebssystem Windows 8 Pro aus dem Hause Microsoft werden wir uns die Grundlagen und Feinheiten der Installation, Konfiguration und Administration erarbeiten.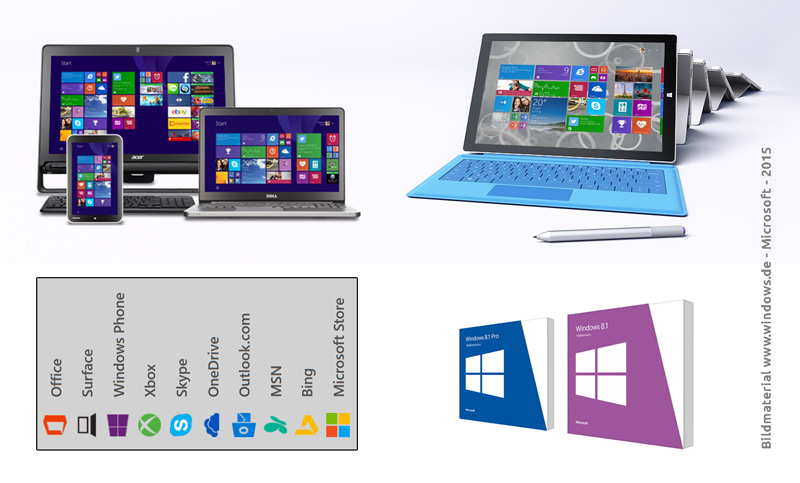
Hier die Rahmendaten unseres Seminars:
Ort: KVHS Peine, Werkforum Herner Platz, Stahlwerkstr. 2, EDV-Raum 124
Zeiten: Mo, 09.02. - Fr, 13.02.2015; jeweils 08.30 - 16.00 Uhr
freiwillige Prüfung: Do., 19.02.2015, 17.00 Uhr Raum 124 (aktuell 2-3 Interessierte)
Erstkorrektur: Status erledigt 19.02.2015 - ich gratuliere beiden TN zu tollen Ergebnissen!
Ich werde unser Seminar an dieser Stelle - wie gewohnt - ausführlich begleiten...
Ihr Trainer Joe Brandes
Tag 01 - Montag
Montag, 09.02.2015, 08.30 - 16.00 Uhr
- Orientierungsphase, Bereitstellung Herdt-Skript zum Thema Windows 8.1 Pro; Freiwillige Prüfung angesprochen,
- Cobra-Shop - vergünstigte Schüler/Studenten/Lehrer Versionen für VHS-Teilnehmer (Link)
- Surface Pro Tablet gezeigt (Link zu www.surface.de)
- Windows Versionen (32-/64-Bit)
Vorgänger / eine kuzrer historischer Abriss:
NT 4.0 / 2000 / XP ( bis hier klassische New Technology Technik mit dateibasierten CD-Installationen);
ab Vista dann Image-basierte Techniken (siehe Tools wie das WAIK ab Vista oder neu ADK ab Windows 8; ImageX, ...)
Vista / Windows 7:
Ultimate, (Enterprise), Professional - Firmennutzung (Prof, Ent., Ult.): Domänen (Windows Server verwaltet), Bitlocker (Verschlüsselung - auch komplette Festplatten), komplette Benutzer- und Gruppenverwaltung
Home Premium, Home Basic (ohne Aero), Starter (Netbooks, 1 GB, kein Multi-Monitor)
direkte Upgrades von Vista nicht empfehlenswert (besser Neuinstallationen)
Version über Eigenschaften - Computer oder über die Befehlszeile (Win + R cmd => Version 6.1.7601 entspricht Win7 inkl. SP1)
Windows 8 (bzw. 8.1):
Versionen Windows 8 (früher Home), Windows 8 Pro (früher Professional), Windows 8 Enterprise (wieder für Firmen als Volume Licenses); spezielles System: Windows 8 RT für Tablets ohne Installationsmöglichkeiten für x86/x64-Software
Komplettsysteme nur mit Wiederherstellungs-DVDs - nicht mit Installations-DVDs
Produkt-Keys bei Kaufsystemen nur noch im UEFI gespeichert (keine Aufkleber mehr) - Auslesen mit spez. Software möglich (Chip-Artikel) - Techniken bei Pro / Enterprise
Remotedesktop, komplette Benutzer-/Gruppen-Verwaltung, Domänenzugehörigkeit (Windows Server Domänen), Bitlocker, Virtualisierungstechnik HyperV - Installationspraxis
Installation von Windows 8.1 Pro auf VM (Trainer-Ultrabook) zeigt Rohinstallation von "Windows 8.1 Pro 64-Bit" ISO-Medium
Vergleich: ohne Update 1 hat Windows 8.1 noch keinen Ausschaltknopf/Suche auf der "Kacheloberfläche" (Startseite)
Einschätzungen zum nötigen RAM-Bedarf mit Historie: XP (512 MB), VISTA (min. 2 -4 GB), Win7 (ab 2 GB - Büro-/Komplettsystem ; sehr gut mit 4 GB bedient); Aktuellen Speicherbedarf mit Hilfe des Task-Managers ergeben "schlappe" 800 MB RAM-Auslastung mit ein paar IE und Windows Explorer Fenstern - ohne Anwendungen nur knapp 400 MB!
Virtualisierungstechniken: Oracle VirtualBox; Alternativen: Microsoft Hyper-V, VmWare Player oder Workstation - Lizenzen
bei Komplett-PCs / Notebooks meist nur Wiederherstellungs-Techniken mit Boot-CD/DVDs und/oder versteckten Recovery-Partitionen - also: keine eigenständige Install-DVD (!)
Installations-DVDs als
- OEM (Original Equipment Manufacturer - eigentlich mit HW ausgelieferte SW)
- SBE (System Builder Edition) - WPA (Windows Produkt Aktivierung)
30-Tage-Zeitraum für Aktivierung; Aktivierungen automatisch/online oder manuell per Telefon-Freischaltung
2-mal Verlängerung mittelsslmgr.vbs /rearm
manueller Aufruf Aktivierung mittelsslui.exe - 64-Bit (Hard- und Software)
Überwindung der 4-GB-RAM-Barriere, auf Treiber/Kompatibilitäten achten
Eselbrücke: 2^10 ki (kilo / kibi); 2^20 Mi (Mega / Mibi); 2^30 Gi (Giga / Gibi); Kleinbuchst. i für die 1024er Werte - Partitionierungen (Festplatte einrichten)
Trennung von System (Laufwerk C: mit Ordner Windows) und Datenbereich (später LW E:)
dann Formatierung mit Dateisystem (hier NTFS - New Technology File System) - Windows Desktop (früher: Aero und Co) vs. Windows-8-Kacheln
siehe auch Extra-Beitrag für Shortcuts/Tastenkombinationen)
Win + R (Start - Ausführen), Win + E (Explorer / Dateimanager), Win + L (Desktop sperren), Win + Cursortasten (Fenster navigieren), Win + D (Desktop sichtbar, bwz. Win + M für Minimieren), Win + P (Projektor / Multimonitorbetriebe); Strg + Alt + Entf (Menü mit diversen Optionen; inkl. Taskmanager), Win + Pause (Systemeigenschaften)
Alt + Tab vs. Win + Tab; Durchschalten der Programme/Apps mittels Maus
ab 8.1: Win-Logo auf Desktop mit Linker und Rechter Maustaste (siehe Win + X)
Win + X als Ersatz für Startmenü
Einblenden der Dateierweiterungen über Konfigurationen "Ordner- und Suchoptionen" des Windows Explorers (Win + E; s.u.) - Benutzer (Verwaltung und Philosopie - ein erster Einblick)
Standard-Benutzer vs. Computer-Administrator;
Praxis: Benutzer "Gast" deaktiviert; neuen Standard-User (Mitglied Lokale Gruppe Benutzer) angelegt und angemeldet (Test mit compmgmt.msc/Computerverwaltung - Vergleich der Berechtigungen)
Grund: Trennung von Berechtigungen, Absicherung gegen absichtliche und unabsichtliche Manipulationen
Verwaltung über Systemsteuerung - Benutzerkonten oder
Computerverwaltung - Lokale Benutzer und Gruppen (nicht bei Windows VISTA/7 Home Varianten bzw. Windows 8 !) - Windows Explorer Konfiguration
in neuen Profilen später die versteckten Systemordner und versteckten Dateien und Ordner einblenden
Praxis: Ausblenden der "Erweiterung bei bekannten Dateitypen" deaktivieren; sprich Einblenden der Erweiterungen - Sicherheitsprinzipien (Sichheits-3-Faltigkeit ;-)
1) Operationg System (OS) und Software (SW) stets aktuell halten - Updates durchführen
2) Anti-Malware (Anti-"Schädlingssoftware" - klass.: Antiviren-SW): Windows Defender - die Windows 8 "Verschmelzung" des Win7-Defender und der MS Security Essentials
3) Desktop-Firewall (eingehende und ausgehende Regeln)
+ Benutzerkonzept mit eingeschränkten Rechten folgen (Standardbenutzer vs. Admin)
+ USB-Wechselmedien und unbekannte Datenquellen meiden
+ Technikverständnis bei Anwendern und "Common Sense" (gesunder Menschenverstand bei Nutzung von E-Mail/Anhängen und speziellen "verräterischen" Websites)
+ Online-Zugang über Firewall-Technik absichern (bzw. NAT-Router für Internet-Zugänge nutzen)
die Sicherheitsprinzipien 1 bis 3 werden auch vom Win-Wartungscenter - siehe Flagge im System-Tray (neben Uhrzeit) eingefordert - Anti-Malware (Alternativen zum On-Board Windows Defender)
kostenlose Alternativen: Avira, AVG, G-Data, Kaspersky, Bitdefender, Norton/Symantec
Hinweis: beispielhaftes Projekt der Zeitschrift c't mit Namen "desinfec't": Live-CD/DVD mir vorbereiteten Scannern
Erstkonfiguration und Aktualisierung der Software, Schnellprüfung
Tipp zum Testen: mittels Eicar-Datei (siehe www.eicar.org) - Windows Update (Seminarrechner nicht aktualisiert - hier erst einmal nur Darstellung)
Nutzung der automatischen Aktualisierungen für das Betriebssystem (OS - Operating System) und die Microsoft Anwendungen (später auch Office 2010 / 2013)
nach Basisinstallationen mehrere Durchläufe nötig, in Firmen Nutzung des WSUS (Windows Server Update Service von Microsoft - Link)
manche Webseiten stellen Downloads/Installpaket aller "Patches" für Windows-OS bereit: Winfuture Update Packs (als Beispiel); da hat man alles auf einen Schlag, aber ggf. auch Aktualisierungen, die das eigene System nicht benötigt hätte
Hinweis auf "KB-Nummern" der Updates: Knowledge Base - Wissensbasis - Microsoft Artikel mit Infos zu den Aktualisierungen
Windows 8: hier auch eine App für die Windows Update Funktion (über Charms-Bar der Startseite - Einstellungen ...) - Tools "des Tages"
Computerverwaltung "Schweizer Messer" (compmgmt.msc - Snap-In für Microsoft Management Console: MMC.exe)
Geräte-Manager (Analyse von Plug & Play und Treiberausstattung), Task-Manager (Auslastung des Systems - freier RAM)
System (mittels "Win + Pause" und Eingabeaufforderung cmd - Version 6.3.9600)
Tag 02 - Dienstag
Dienstag, 10.02.2015, 08.30 - 16.00 Uhr
- Rekapitulation, TN-Fragen
Hinweis zur freiwilligen Prüfung: Mail KVHS Peine (Hr. Schulze) schlägt Donnerstag, 19.02.15, 17.00 Uhr vor - 2 bis 3 interessierte TN sagen OK! - Lokale Benutzer und Gruppen (Übung)
Neuer User: joedummy (wird durch eindeutigen Schlüssel - SID Security Identifier - repräsentiert)
Hinweis: Benutzerkonten nicht löschen, weil sonst Verlust des SID des Users, besser: deaktivieren; Benutzerprofile niemals manuell löschen, sondern mit Hilfe der Erweiterten Systemeigenschaften - Benutzerprofile Dialogs (mehr dazu später) - Kennwort festlegen
über "Lokale Benutzer und Gruppen" Verwaltung Kennwort für andere Benutzer festgelegt
Hinweis: auf diese Art werden allerdings die per EFS (Encrypted File System - siehe später NTFS Dateisystem) verschlüsselten Ordner/Dateien unnutzbar, da dort die Kennworte der Benutzer integriert sind
Hinweis auf Kennwortrücksetzdiskette (bzw. Wechselmedium USB-Stick und Co)
Bitlocker: Verschlüsselung von kompletten Laufwerken (auch System/Start-LW C:) möglich - dann sehr hoher Zugriffsschutz, aber womöglich keine Einreise mehr in die USA - Benutzerkontensteuerung (User Account Control - UAC)
Einstellung für Benutzerkonfiguration (3. oder höchste Stufe) in Kombination mit Standard-Usern
später: saubere Trennung von Standardbenutzer vs. Admins (bzw. besondere Gruppen wie Netzwerkkonfigurations-Operatoren, Remotedesktopbenutzer) - Standardbenutzer für tägliche Arbeit
seit Vista moderne sichere Variante von Adminsarbeiten mit "Als Administrator ausführen" (Anm.: eigentlich das klassische Tool runas / Ausführen als...) in Kombination mit der Benutzerkontensteuerung UAC - User Account Control)
=> die optimale Kombination aus Schutzmechanismen und flexibler Admintätigkeit - Ordneranalyse C: (Forts. / Wiederholung Do)
Papierkorb $Recycle.Bin (siehe auch Eigenschaften des Papierkorb: Größe konfiguriert),
Benutzer (auf Festplatte Ordner C:\Users),
Junctions "Dokumente und Einstellungen" und "Documents and Settings" auf C:\Users
diverse Programme-Ordner (mit x86 für 32-Bit-SW),
Windows-Unterordner mit Erläuterung zu System32 (hier 64-Bit-SW!) wenn auch SysWOW64 (mit 32-Bit wegen "System Windows on Windows 64")
Eingabeaufforderung (cmd) Befehle: cd (change Directory - Verzeichniswechsel), dir (Directory auflisten - mit /a wird "alles" aufgelistet), cls (clear screen - cmd Konsole leeren), exit (Eingabeaufforderung schließen); Hilfen mit Parameter /? - hiberfil.sys
Datei für Ruhezustand (Suspend to Disk; Erläuterungen auf Wikipedia); Hinweis auf Hybriden Standbymodus (seit Microsoft Windows Vista); Ein-/Ausschalten über eine administrative Eingabeaufforderung (cmd) mit Befehl powercfg -H on | off
Wichtig: wegen UAC und Benutzersicherheitskonzept müssen auch Admins die cmd extra mit hohen Rechten starten - pagefile.sys
Auslagerungsdatei zum Auslagern ungenutzter Daten aus physikalischem RAM
Konfiguration mittels Win + Pause (System) - Erweiterte Systemeigenschaften - Erweitert - Speichernutzung - Einstellungen - Erweitert - Virtuellen Arbeitsspeicher - siehe auch VMM Virtual Memory Management - swapfile.sys
Optimierungen der Auslagerungstechniken in Zusammenarbeit mit den Apps von Windows 8 und Optimierungen für Systemstarts - Systemstart (Hier: eines MBR-Rechners - ausführlich dann nochmals morgen im Rahmen der Rekapitulation)
Einschalten (Reset),
BIOS (Basic Input Output System, neu: UEFI), mit POST (Power On Self Test)
Bootsequenz abarbeiten (Auswahl: Netzwerk, USB, CD/DVD/BD, HDD, Diskette)
HDD (Hard Disk Drive)
MBR mit Partitionstabelle (4 Einträge - aktive, primäre Partition finden; speziell: Erweiterte Partition mit logischen Laufwerken)
Bootsektor (Anfang - Sektor 0 der aktiven, primären Partition lesen; nötig bei allen MS-OS)
bootmgr (mit Boot Configuration Data in Boot/BCD; in Ordner auch memtest) - eigentlicher Startbeginn Windows 8
NEU: UEFI-BIOS unterstützt HDs mit GPT (GUID Partition Table) für Boot-Platten > 2,2 TB und effektivere Bootmechanismen (Parallelisierungen) in Zusammenarbeit mit 64-Bit-OSen; Analyse über Datenträgerverwaltung - Eigenschaften einer HD - Register Volumes
Windows 8 Komplettsysteme: Technik Secure Boot beachten (für Neu- und Parallelinstallationen BIOS Optionen beachten)
Technet-Artikel (MS) "Grundlegendes zu Datenträgerpartionen"
Windows kennt Basis (Datenträger) als auch Dynamische Datenträger; Zweck: flexiblere Größenänderungen und vor Allem Software-RAIDs (RAID 0 Striping und RAID 1 Mirroring/Spiegelung) - Erweiterte Startoptionen
Aufrufen beim Booten von Windows mit Funktionstaste F8 bzw. Umschalten + F8;
Achtung: Windows 8 UEFI Systeme sind zu "schnell" für einen Aufruf mittels Funktionstaste
bei Windows 8 Aktuellsystemen den Systemstart über die Charms-Bar (Win + C) - PC Einstellungen - Update/Wiederherstellung - Wiederherstellung und dann durchklicken zum Neustart
die unterschiedlichen Modi (Abgesicherter Modus, ...) werden morgen angesprochen
seit Vista: System reparieren mit Eingabeaufforderung für Befehlszeilentools (Beispiele: diskpart, bootrec /?, bootrec /fixmbr), automatische Startreparatur
Wichtige Unterscheidung: Systemwiederherstellung (nur kleine Reparatur mit Wiederherstellungspunkten) vs. Systemabbild-Wiederherstellung (nur komplette LW-Reparatur mit Hilfe eines vorher erstellten Images
Tag 03 - Mittwoch
Mittwoch, 11.02.2015, 08.30 - 16.00 Uhr
- Rekapitulation, TN-Fragen
- Wiederholung und Darstellungen zu Erweiterten Start (siehe Di) mit VM
Inhaltliche Darstellung siehe also Dienstag... - Datenträgerverwaltung (siehe Computerverwaltung; bzw. diskmgmt.msc)
Übersicht über die Partitionen, Einblick in Partition "system-reserviert - aktiv - primär" - Datenlaufwerk erstellen
mit Datenträgerverwaltung (auf VM) neues "Volume" partitioniert und formatiert; Dateisystem NTFS (alternative Dateisysteme auch jenseits Windows: FAT12, FAT16, FAT32, exFAT, EXT2/3/4, ReiserFS, JFS, HFS, ...)
Fachbegriffe: Erweiterte Partition für logische Laufwerke (Spezialfall einer primären Partition zur Überwindung der max 4 Partitionen eines MBR-Basis-Datenträgers);
Formatierung "löscht" nicht wirklich die Daten - Wiederherstellung solcher Daten mit Tool wie Recuva (Link - Fa. Piriform auch andere Tools wie ccleaner, defraggler, speccy); Löschtool: Eraser (siehe auch Portableapps.com); beachten: SSDs lassen sich nicht wirklich effizient löschen! (Datenschutz! bei Verkauf und Co beachten) - NTFS (Teil I)
NTFS Versionen 6.1 bzw. 3.1 (Hinweis auf Wikipedia-Artikel zum Dateisystem von Microsoft NT-Systemen
Fachbegriffe (Cluster; dt. Zuordnungseinheiten, 4 kB vs. bis zu 32 kB bei FAT32; Slack dt. Verschnitt vermehrt bei großen Clustern); Größen für Laufwerke und Dateien bei Filesystemen
Anm. zu FAT32: maximal 4 GB große Dateien und kein Zugriffsschutz auf Benutzerebene
Partitionierungswerkzeuge: diskpart (cmd-Tool von MS); gparted (Link)
Werkzeug (cmd) zum Konvertieren von FAT32 Laufwerken in NTFS-Laufwerke: convert g: /fs:ntfs - Systemeigenschaften
Computername (hostname, Beschreibung, Arbeitsgruppe/Domain),
Hardware (Gerätemanager, Geräteinstallationseinstellungen),
Erweitert (VMM/pagefile.sys, Benutzerprofile, Starten und Wiederherstellen, Umgebungsvariablen TEMP, TMP)
Empfehlung: Systemumgebungsvariablen %temp% und %tmp% auf Datenlaufwerk auslagern (z.B. E:\temp) genau wie die pagefile.sys auf ein Datenlaufwerk konfigurieren
Anm.: wenn man dann noch den Hibernation-Modus ausschaltet (hiberfil.sys), dann hat man gleich 4-5 GB weniger auf C: herumliegen und profitiert beim Erstellen von Images (Abbildsicherung)
Computerschutz (Wiederherstellungspunkte gesetzt und diskutiert - keine Systemsicherung wie Abbildsicherung/Images!),
Remote (Remoteuntertützung, Remote Desktop ab Win7 Prof Versionen; nicht bei Home) - Arbeitsgruppe vs Domains
Arbeitsgruppe (engl. Workgroup) mit jeweils lokalen Verwaltungen; alle Rechner gleichberechtigt (P2P - Peer-to-Peer)
Domain mit zentraler Verwaltung durch einen "Server" (s. Software Windows Server 2012 R2); siehe Client-/Server Prinzip
Anm.: Zuweisung zu Arbeitsgruppen / Domains nur Hierarchien/Ordnungen - nicht für Netzwerkfunktionalität
Tag 04 - Donnerstag
Donnerstag, 12.02.2015, 08.30 - 16.00 Uhr
- Rekapitulation, TN-Fragen
- Literatur:
1) Herdt-Skript zum Seminar "W81S": sehr effizientes und gutes Herdt-Skript (Co-Autor: Thomas Joos)
insbesondere für die Prüfungsvorbereitung empfohlen!
2) Windows 8.1 - Das Handbuch (Buch + E-Book - Amazon-Link):
Insider-Wissen - praxisnah und kompetent Gebundene Ausgabe – 5. März 2014
von Martina Grom, Toni Pohl, Heike Ritter, Tobias Weltner
Gebundene Ausgabe: 784 Seiten; Verlag: Microsoft (5. März 2014); Sprache: Deutsch; ISBN-10: 3866451717
3) Microsoft Windows 8.1-Expertentipps (Amazon-Link)
Broschiert – 18. Dezember 2013; von Thomas Joos; Broschiert: 480 Seiten; Verlag: Microsoft; Auflage: 1., A. (18. Dezember 2013); Sprache: Deutsch; ISBN-10: 3866458363
4) Zeitschrift: c't Ausgabe 2/2015 mit Artikel zu "Imageerstellung mit WImage" (siehe Link Freitag "Backup")
5) Alternative Fachzeitschriften zum Thema "Windows": PC Welt, Chip, PC Magazin (alle sehr vergleichbar) - Übung zu Remote Desktop
mit Remotedesktopverbindung (Direktaufruf mstsc - MS Terminal Service Client),
andere Remote-Techniken (s.a. Softwareübersichten heute und am Freitag): TeamViewer, VNC-Tools, VPN (Virtual Private Network)
Empfehlung/Übung: einen User mit der Gruppenzugehörigkeit zu Remotedesktopbenutzer zur Nutzung von RDP qualifizieren, sonst können das standardmäßig nur Administratoren - Ordneranalyse C: (Wiederholung - hier intensive Nutzung cmd)
Papierkorb $Recycle.Bin (siehe auch Eigenschaften des Papierkorb: Größe konfiguriert),
Benutzer (auf Festplatte Ordner C:\Users),
Junctions "Dokumente und Einstellungen" und "Documents and Settings" auf C:\Users (Tool: mklink)
diverse Programme-Ordner/-Strukturen (mit x86 für 32-Bit-SW),
Windows-Unterordner mit Erläuterung zu System32 (hier 64-Bit-SW!) wenn auch SysWOW64 (mit 32-Bit wegen "System Windows on Windows 64")
WinSxS - ein Ordner mit den Update/Aktualisierungstechniken von Windows, der über 10 GB groß werden kann und manuell nicht mehr aufgeräumt werden kann; Tipp: Laufwerk C: mit admin-Rechten bereinigen (Rechte Mausklick C: - Eigenschaften - Register: Allgemein - Bereinigen...); das Aufräumen großer WinSxS kann mehrere Stunden dauern! Bitte laufen lassen!
Eingabeaufforderung (cmd) Befehle: cd (change Directory - Verzeichniswechsel), dir (Directory auflisten - mit /a wird "alles" aufgelistet), cls (clear screen - cmd Konsole leeren), exit (Eingabeaufforderung schließen); Hilfen mit Parameter /?; letzte Befehle mit Cursor-Tasten; übersicht der Befehle mit F7 - Favoriten und Bibliotheken
effiiziente Nutzung der Windows Explorer Umgebung
Tipp/Übung: Recherche der Positionen auf Benutzerprofil mit Hilfe von cmd, Web, Literatur - Benutzerprofile
Analyse der doppelten desktop.ini(s) auf dem Desktop - im persönlichen Desktop unter C:\Users\joestandard\Desktop und Datei auch zu finden bei C:\Users\public (die ehemalige All Users\Desktop Struktur)
Gegenüberstellung der klassischen Windows 2000/XP Profile mit Vista/Win7 ergibt:
C:\Dokumente und Einstellungen\username\Desktop (2000 / Win XP)
C:\Users\username\Desktop (Vista / Win 7 / Win 8)
Erläuterung zu "Verbindung(en)" (Junctions); Kommandozeilentool: mklink (Hilfe mit mklink /?)
Installation von Google Chrome ohne UAC - also ohne Adminrechte in das Benuzterprofil unter
Pfad "C:\Users\%username%\AppData\Local\Google"
Tipp: den Benutzerprofile-Ordner AppData genauer anschauen; besonders dort Roaming Strukturen (enthalten z.B. die kompletten Firefox Benutzerprofile, die sich nahezu beliebig zwischen verschiedenen Plattform - sogar verschiedenen OS - austauschen lassen
Übung: Benutzerprofilordner analysiert - NTUSER.dat als benutzerspezifischer Anteil der Registrierdatenbank (registry) - Software-Installationen (Teil I)
Am Beispiel von "Mozilla Firefox (Version 35.0.1) - Downloadlink" und "Google Chrome" (google.chrome.de) Installationen mit und ohne Admin-Rechte durchgeführt
Installationsverzeichnis im Benutzerprofil: C:\Users\benutzer\AppData\Local\Mozilla Firefox
Profile im Benutzerprofil: C:\Users\benutzer\AppData\Roaming\Mozilla\Firefox\Profiles
Tipp: Profile für Firefox verwalten mittels Aufruf "Firefox -profilmanager" - Software (Übersicht und Beispielinstallationen)
gesonderte Auflistung ausführlicher SW-Ausstattung folgt; den TN wird am Freitag ein ausführliches SW-Archiv von knapp 1,2 GB als "Download" im Netz zur Verfügung gestellt
an dieser Stelle nochmals die Erinnerung an die Windows On-Board-Tools: Task-Manager, *.msc (Snap-In consoles für die MMC: compmgmt, diskmgmt, devmgmt, eventvwr, lusrmgr, …), Ressourcenmonitor (resmon.exe), msconfig (Systemkonfiguration - Tipp: mit Übersicht über alle möglichen Tools!), msinfo32 (Systeminformationen) - Software-Installationen (Teil II)
Übersicht Systemsteuerung - Programme und Funktionen; weitere Windows-Programme über "Windows-Funktionen aktivieren" finden
Wichtig: installierte Programme lassen sich nicht "sauber und komplett" deinstallieren! Grund: *.dll (Dynamic Link Library - Dynamische Bibliotheken) und Registrierdatenbankeinträge lassen sich nicht nur einem Programm eindeutig zuweisen und verbleiben somit beim Deinstallieren einfach im System.
Tag 05 - Freitag
Freitag, 13.02.2015, 08.30 - 16.00 Uhr
- Rekapitulation, TN-Fragen
Fr-Themen: Zugriffe NTFS und Freigaben Netzwerk (net Tools: net use, net share, net view), Systemsteuerung (kurze Durchsicht), Backup, Office 2013 (Beispielinstallation) - Berechtigungen
Gegenüberstellung von NTFS (Zugriffsschutz auf Benutzer/Gruppenebene) vs. Freigabe-Berechtigungen
einfache Freigabe-Berechtigungen und sehr viel feinere NTFS-Berechtigungen
Änderungen an Benutzern werden erst nach neuen Authentifizierungen (Logins) wirksam, die Änderungen an Ressourcen (Ordnern, Freigaben, Druckern) werden sofort wirksam - NTFS (Teil II)
Übungen zu priviligierten geschützten Ordnern der Benutzerprofile im Vergleich zu öffentlichen Ordner auf Datenlaufwerken
Techniken: Vererbung, Besitz / Besitzübernahmen, Effektive Berechtigungen (Effektiver Zugriff) - Übung zu Netzwerk-Freigaben
Wichtiges Verständnis zu "Gruppe JEDER" - im Sinne von "Jeder Berechtigte" - also die entsprechenden Lokalen Benutzer und Gruppen der freigebenden Maschine hinterfragen! Fernanmeldungen lassen sich mittels Haken in Anmeldung im "Tresor" von Windows Benutzerprofilen speichern (siehe Systemsteuerung - Anmeldeinformationen)
UNC-Pfad:\\pc-name\freigabe-name\ordner\unterordner\datei.ext - Netzwerk-Freigaben (Zusatzinfos)
Wiederholung/Rekapitulation/Fachbegriffe bitte Kapitel 13 Herdt-Skript ( bitte Freigabe-Assistent deaktivieren)
Bereitstellung eines Software-Ordners auf Trainer-PC als Darstellung der Grundlagen und Praxis => TN-Übungen
die net-Befehle: (siehe Hilfen in cmd mit net /? oder dann net use /?)
net use (Drucker verbinden oder Netzwerklauf mappen mit "net use z: \\pc-15\freigabe" erstellen und mit "net use z: /delete" wieder löschen)
net view (zeigt Übersicht über die eigene Arbeitsgruppe/Domain oder gezielt Freigben mit "net view \\pc-15")
net share (zeigt die Freigaben meines Systems; kann diese auch anlegen)
net share bringt uns zurück in die Computerverwaltung - Freigaben
administrative Freigaben: C$, E$, Admin$ (nur für Administratoren zugreifbar; Sicherheitsrichtlinien müssen ggf. geändert werden für die Aktivierung von administrativen Freigaben über das Netz)
versteckte Freigaben: anhängen des $ macht die Freigaben unsichtbar (\\pc-15\geheim$) - Backup - Datensicherung
Systemdaten vs. "Eigene Dateien" (Einschätzung von Wichtigkeit und Sicherungstechnik Images für komplette Laufwerke)
klassische Trennung: Datei-/Ordner-orientiert (Daten) vs. Images (System) - Software kombiniert heute diese Ansätze
Windows 8 Werkzeug: Dateiversionsverlauf mit Dateisicherungen von Bibliotheken und Desktop; dort auch Lnk für Systemabbildsicherung verfügbar; in Vorversionen Vista / Win7 bitte Systemsteuerung - Sichern und Wiederherstellen
Gründe für Datensicherung: Diebstahl, Malware, Feuer, Wasser, ...
Alternative SW: Clonezilla (kostenlos, Linux-basiert, englisch, fachlich anspruchsvoll), Acronis True Image (nicht kostenlos, deutsch, einfach, mulitfunktional: Image und Dateien)
Datensicherungsstrategie (W-Fragen)
Wer? (Verantwortlicher, Stellvertreter), Wann/Wie? (Zeiten, Zyklen, Backupart komplett/ differentiell/ inkrementell), Worauf? (Medien: ext. HD mit USB oder eSATA, NAS, CD/DVDs), Wo? (Aufbewahrungsort, klimatisch passend, räumliche Trennung, sicher), Dokumentation und Testen der Strategie!
Windows 8: Dateiversionsverlauf nur kurz gezeigt
(Hinweis: Probleme mit Systemabbildsicherungen bei UEFI-Systemen mit EFI- und MSR-Partitionen ohne NTFS)...
Special der Zeitschrift c't aus dem Heise Verlag:
c't 2/15, S. 100 (erschienen am 23.12.2014)
Axel Vahldiek, Rettungsring für Windows 8.1, c’t-WIMage erzeugt Backups ihrer Systempartition - Office 2013 Pro Beispielinstallation
mit Hilfe eines DVD-ISOs; Integration als Laufwerk mit Hilfe von Virtual Clone Drive (siehe SW-Sammlung)
wieder: Empfehlung für ausführliche Installationsmodi, damit man alle möglichen Konfigurationen und Installationseigenschaften beeinflussen kann
Office muss aktiviert werden; Vergleich mit Office 365;
Übersicht von Office-Versionen auf microsoft.com
neue Menübänder / Ribbons und Dateitypen ab Office 2007, 2010 und natürlich 2013 (bzw. Office 365) - Musterprüfung
Darstellung der Durchführung von Prüfungen; ein paar Fragebeispiele - Bereitstellung von
Unterlagen Seminarwoche, Softwaresammlung (ca. 1,2 GB), Screenshots
Downloadlinks für Musterprüfung (und Musterlösung) "PC-Systemsupport (Win 8 Pro)" - Letzte TN-Fragen, Feedback-Bögen, TN-Bescheinigungen
Vielen Dank für Ihr "lautes Klopfen" zum Ende des Seminars - ich freue mich auf weitere Seminare des FITSN bei der KVHS Peine.
Ihr Trainer Joe Brandes