Ab dem 29.05.2018 findet an der VHS Wolfenbüttel eine weitere Seminarreihe für Mitarbeiter/Innen des LK Wolfenbüttel statt. In Tagesseminaren mit Windows- und Office-Schwerpunkten werden wir in praxisorientierten Seminaren die Techniken des aktuellen Betriebssystems Windows 10 und des Office 2016 kennen lernen.
Hier die Rahmendaten:
Ort: VHS Wolfenbüttel, Harzstraße 2-5, 38300 WF,
Raum 1.2 ("Linux") und Raum 1.9 ("MacOS")
Zeiten: Di, 29.05. bis Fr, 08.06.2018
(8 Tage - jeweils 08.00 - 15.00 bzw. 12.00 Uhr am Fr.)
Anm.: genauere Themen und Zeiten im folgenden Beitrag
Ich wünsche viel Spaß und Erfolg
Ihr Trainer Joe Brandes
Allgemeine Infos zu allen folgenden Seminartagen
- Tastenkombinationen für Windows und Anwendungsprogramme
eine Übersicht über die gängigsten und wichtigsten Shortcuts habe ich auf vielfachen Wunsch auf diesem Infoportal bereitgestellt - Office Versionen
klassisch mit Menüs und Symbolleisten: Office 97, 2000, XP (2002), 2003
neue Menübänder / Ribbons und Dateitypen: Office 2007, 2010, 2013, 2016 (Office 365)
Übersicht über aktuelle Office Versionen (Link) - Tagesberichte stellen teilweise auch mehr Infos dar als in den Übungen tatsächlich erarbeitet werden konnte - es wird also auch ein wenig "über den Tellerrand" hinausgeschaut
- Screenshots: da sich die Seminarthemen im Seminarrhythmus wiederholen bitte gerne auch die Screenshots der anderen Seminartage durchschauen.
Alle Tages-Screenshots (und Trainerdateien) werden im LK WF über LW T: nach den Seminaren bereitgestellt!
Seminarreihe für Mitarbeiter/Innen des LK Wolfenbüttel zum Thema "Office 2016"
Hier eine Kurzübersicht zu den Schwerpunkten der folgenden Woche. Bitte blättern Sie gerne auch durch die anderen Seminartage und lesen die dortigen Infos nach.
| Tag | Termin | Zeiten | Inhalte | Anmerkungen |
|---|---|---|---|---|
| 1 | Di. 29.05.2018 | 08.00 - 15.00 | Windows 10 | Ausstieg zur Mittagspause möglich |
| 2 | Mi. 30.05.2018 | 08.00 - 15.00 | Windows 10 | Ausstieg zur Mittagspause möglich |
| 3 | Do. 31.05.2018 | 08.00 - 15.00 | Excel 2016 | Ausstieg zur Mittagspause möglich |
| 4 | Fr. 01.06.2018 | 08.00 - 12.00 | Outlook 2016 | bis 12.00 Uhr (Raum MacOS) |
| 5 | Di. 05.06.2018 | 08.00 - 15.00 | Word 2016 | Ausstieg zur Mittagspause möglich |
| 6 | Mi. 06.06.2018 | 08.00 - 15.00 | Excel 2016 | Ausstieg zur Mittagspause möglich |
| 7 | Do. 07.06.2018 | 08.00 - 15.00 | PowerPoint 2016 | Ausstieg zur Mittagspause möglich |
| 8 | Fr. 08.06.2018 | 08.00 - 12.00 | Outlook 2016 | bis 12.00 Uhr (Raum MacOS) |
1+2 - Windows
Dienstag, 29.05.18 + Mittwoch, 30.05.18; jeweils 08.00 - 15.00 Uhr
- Orientierungsphase, TN-Themen klären
Windows 10: Oberfläche, Datei-/Ordner managen, Tipps/Tricks/Shortcuts, neue Tools und Apps, ...
Für Teilzeitkräfte: Ein Ausstieg ist zur Mittagspause möglich! - Screenshot-Techniken
Motto: ein Bild sagt mehr als 1000 Worte - die IT-Techniker werden Ihnen bei Fehlermeldungen dankbar sein!
1) Klassiker unter diversen Windows:
Druck-Taste (gesamter Bildschirm) bzw. Alt + Druck (für aktives Fenster) befördern Screenshot in die Zwischenablage von Windows;
danach dann Strg + V (Einfügen) an gewünschter Stelle (z.B. Outlook-Mail oder Word-Dokument)
2) ab Windows 8 (und auch ab Windows Server 2012 R2):
mit Win + Druck erhält man automatisch auch Bilddateien der Screenshots im Ordner Bilder - Bildschirmfotos
3) ab Windows 8 (und auch ab Windows Server 2012 R2):
Snipping Tool - mit diversen Ausschneidetechniken (Frei-Hand, Rechteck, Fenster, Gesamter Screen)
Schneidwerkzeug im Office mit einfachen Ausschneidefähigkeiten
4) Extra-Tools:
hier Beispiel "Lightscreen Portable" (Link - wird von mir/Trainer häufig in Seminaren eingesetzt - automatische Screenshot-Dateien mit Druck-Taste oder anderen Kombinationen bei älteren Betriebsssystem wie Windows 7) - Programme aufrufen
Win-Taste und Anfangsbuchstaben des Programms (z.B. ex... für MS Excel) eingeben - Vorauswahl durch Windows beobachten und Auswahl treffen
Win-Taste öffnet neues Starttmenü
Win + X öffnet spezielle Verwaltungsmenü über dem Startmenü
Standardprogramme für "Doppelklicks" lassen sich über Rechte Maus - Öffnen mit - "Andere App wählen" für Windows konfigurieren. Der Windows-Benutzer kann PDFs also mit Edge aber auch mit der App Reader öffnen lassen. - Desktop (eigentlich eine spezielle Anzeige des Windows Explorers!)
Eigenschaften der Desktop-Anzeige über Kontext-Menü (Rechte Maustaste); z.B. Desktopsymbole ausblenden
Technisch: Ordnerstruktur(en) mit privatem Ordner C:\Users\Benutzername\Desktop
und öffentlichem (für alle Benutzer) zuständigem Ordner C:\Users\Public\Desktop
Verknüpfungen auf Public-Desktop-Ordner lassen sich nur mit administrative Rechten ändern - Windows Explorer (Win + E)
Menübänder (Doppelklick aktiviert Federmechanismus; Alt-Taste aktiviert Buchstaben/Tastatursteuerung)
Die Menübänder sind in Gruppen unterteilt.
Manche Gruppen haben rechts unten (siehe Word, Excel) Pfeile zu klassischen Dialogfenstern.
Mit Strg + Rollrad kann man die Ansichten leicht durchwechseln (von Details über kleine Ansichten zu großen Ansichten; funktioniert als Zoomschalter auch in Browsern, Word oder Excel)
Mit Strg + Z kann man letzte Aktion im Explorer rückgängig machen
Durch Klick in Adresszeile (z.B. Dieser PC - Bilder - Bildschirmfotos)
sieht man tatsächlichen Pfad (hier:C:\Users\Benutzername\Pictures\Screenshots)
beispielhafte Konfigurationen:
starten mit "Dieser PC" (früher: Arbeitsplatz) statt "Schnellzugriff"
einblenden der Dateinamenserweiterungen über Menüband "Ansicht"
Tipp mehrere Dateien umbenennen: alle Markieren - auf erste Rechte Maus - umbenennen - Name geben und Return - fertig! - Fenstermanagement
Alt + Tab (blättert durch Fenster)
Win + Tab (aktiviert Task View)
Fenster mittig nach rechts/links ziehen optimiert Fenster auf halbem Bildschirm (2. Fenster wird per Klick danebengestellt)
Fenster wackeln (minimiert alle anderen Fenster)
Win + M (minimiert alle Fenster)
Win + D (zeigt Desktop / kehrt wieder zur Fensterdarstellung zurück)
Win + CursorHoch (maximiert aktives Fenster)
Win + CursurLinks/Rechts (bewegt Fenster - sogar über mehrere Monitore) - Ordner + Dateien (Kopieren - Verschieben - Verknüpfen)
Wichtig: Windows kennt keine Groß-/Kleinschreibungsunterscheidung (Case-Sensitivity; Anm.: Linux/Unix kann "ordner" und "Ordner" unterscheiden!)
Tipp: mit Fenstermanagement zwei Windows Explorer nebeneinander positionieren!
Kopieren (Strg + C) / Verschieben (Strg + X) über Zwischenablage - Positionieren - Einfügen (Strg + V)
Auswahl mehrerer einzelner Objekte mit gehaltener Strg-Taste
Auswahl vieler zusammenhängender Objekte mit Markieren des ersten Objekts und dann das letzte Objekt mit Umschalten-Taste anklicken
Alle Objekte auswählen mit Strg + A
Drag & Drop (Ziehen und Fallenlassen) kopiert bei Quelle und Ziel auf unterschiedlichen Laufwerken (z.B. C: und D:) und verschiebt bei gleichem Laufwerk. Die Aktionen lassen sich mit Umschalten-Taste (Verschieben) oder Strg-Taste (Kopieren) selber definieren.
Tipp: mit Rechter Maustaste Drag & Drop dann kann mit dem am Ende erscheinenden Kontextmenü die Aktion einfach ausgewählt werden!
Mit der letzten Aktion lassen sich dann auch einfach Verknüpfungen zu Ordnern/Dateien erstellen.
Nachfrage TN: Symbol (Icon) für Verknüpfung ändern über Rechte Maus - Eigenschaften - Register "Verknüpfung" - Schaltfläche "Anderes Symbol ..."
Übungen: neue Ordner - Papierkorb
ein temporärer, konfigurierbarer "Zwischenspeicher" für gelöschte Objekte
Eigenschaften für den Papierkorb(-Mechanismus) lassen sich konfigurieren
Objekte lassen sich aus Papierkorb einfach über Rechte Maustaste wiederherstellen
Anm.: wirklich gelöscht - im Sinne von "verloren" - sind aus Papierkorb gelöschte Objekte immer noch nicht; diese würden sich mit speziellen Tools auch wiederherstellen lassen, solange der PC nicht andere Infos über diese Bereiche herübergespeichert hat.
Tipp während des Arbeitens mit Dateien und Ordnern: falls mal etwas "schiefgeht" einfach Strg + Z (letzter Schritt rückgängig) - Windows 10 Versionen (Wikipedia-Link)
Microsoft veröffentlicht seit dem ersten Windows 10 im Juli 2015 halbjährige Funktionsupdates (letztes aktuelles Update 1803)
Wichtig für private Nutzer: diese größeren Updates benötigen etwas Zeit und Bandbreite beim Download der Updates; Empfehlung: die Windows 10 Rechner einmal im Monat länger anlassen und Windows Update anstossen.
Übersicht zu Windows 10 bei Microsoft (Microsoft Link)
In den folgenden Topics sind Screenshots der derzeit aktuellen Version 1803 von Windows 10 eingebaut. - Windows 10 Sicherheit
Betriebssystem aktuell halten (siehe Windows Update), genutzte Programme aktuell halten und Antivirenprogramm (siehe Windows Defender bzw. Windows Defender Security Center) aktuell halten und nutzen. Dann noch eine Firewall nutzen und gesunden Menschenverstand und Technikverständnis, dann sollte kaum noch was passieren können ;-)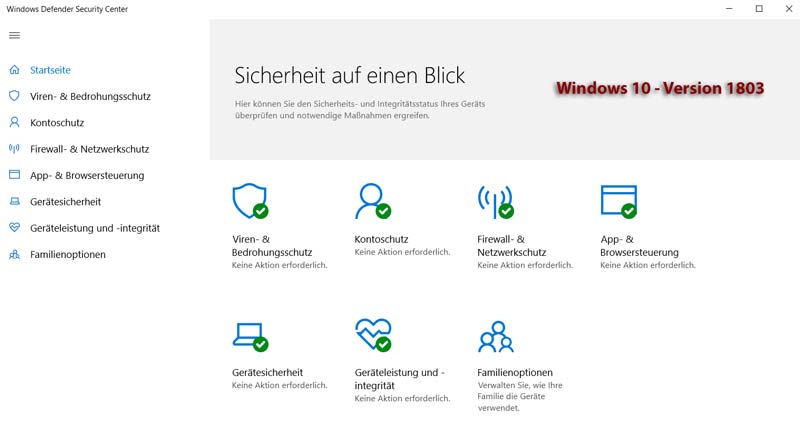 Anm. zu Windows Update auf "privaten" Windows 10 Home Versionen: hier lassen sich die Update-Techniken nicht konfigurieren. Bei "beruflichen" Versionen Windows 10 Pro oder 10 Enterprise können administrative Beeinflussungen der Update-Techniken vorgenommen werden!
Anm. zu Windows Update auf "privaten" Windows 10 Home Versionen: hier lassen sich die Update-Techniken nicht konfigurieren. Bei "beruflichen" Versionen Windows 10 Pro oder 10 Enterprise können administrative Beeinflussungen der Update-Techniken vorgenommen werden! - Windows 10 konfigurieren
(1) neu: Einstellungen (Win + I)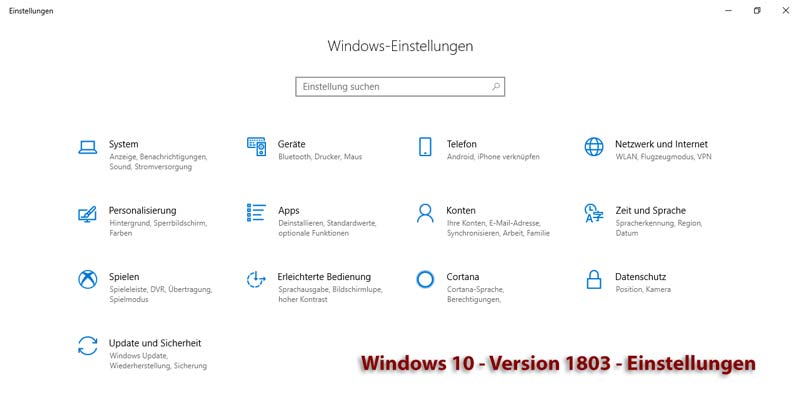
die Konfigurationen durchgegangen und Schwerpunkte für interessante Einstellungen ausgetestet
hier lässt sich auch die Info über die installierte Windows 10 Version (im Seminar genutzte Version: 1607 !!) herausfinden.
(2) klassisch: Systemsteuerung (Win + X - dann Systemsteuerung)
die bekannten Standardkonfigurationen der Vorgänger-Windows Betriebsysteme sind noch präsent
Anm.: wir haben einige Tests und Einstellungen vorgenommen, die aber hier nicht ausführlich dokumentiert werden (siehe Farben, Designs, Taskleiste, Startmenü, Sprach-Eingabe/Ausgabe, Systemanzeigen in Taskleiste, ...). - Microsoft Live-Account (bevorzugt bei privat genutztem Rechner)
Genau wie in anderen Umgebungen (Apple iCloud / iTunes, Android Smartphones mit Google Account, ...) kann man bei Microsoft über einen Live-Account bestimmte Dienstleistungen synchronisiert nutzen.
Wird bei den Einstellungen - Konto-Einstellungen der Windows-Benutzer mit einem Live-Account verknüpft/angemeldet, dann haben automatisch alle folgenden Apps und Programme Zugriff auf die entsprechenden Services:
Mails (mit Mail App), Kontakte (mit Mail App, Kontakte App), Kalender (mit Kalender App),
im Web surfen mit Edge (Browser) synchronisiert zwischen Windows Rechnern oder auch Edge auf Android oder Apple iOS,
OneDrive (Online-Festplatte) wird mit gleichnamiger Windows 10 App und im Windows Explorer eingebunden,
Skype (Video-Telefonie) mit gleichnamiger Windows Software oder App zum Video-Chatten angeboten
Die Apps können aber auch individuell mit geeigneten Konten (z.B. Google Gmail mit der Mail App) verbunden/angemeldet werden.
In abgespeckter Form stehen diese Apps auch als Online-Apps über das live.com-Portal (also per Browser) zur Verfügung. - Info-Center (Win + A)
Diese rechts einschwebende Info-Säule kann per Klick ganz unten rechts oder bei Touch-Eingaben über Wischen von Rechts in den Bildschirm hinein aktiviert werden.
Hier werden alle Meldungen für den genutzten Windows-Account und den Apps zusammengefasst und aufgelistet.
Außerdem gibt es Schaltflächen zum schnellen Schalten bestimmter Techniken (Netzwerk, Projizieren, Verbinden, VPN, ...) oder Modi (siehe Tabletmodus, Nachtmodus).
Tipp: besitzt man "Wireless Display"-fähige Monitore/Fernseher kann man mit "Verbinden" einfach die Windows 10 Bilddarstellung drahtlos auf einen Fernseher "werfen". Das funktioniert übrigens auch mit modernen Smartphones - heißt dort nur meist anders! - Apps vs. Programme
am Beispiel VLC (Video Lan Client - eine empfehlenswerte Software zum Abspielen von Videos und Multimediadateien)
(1) eine komplette Installationssoftware für Windows erhält man unter videolan.org
(2) eine App erhält man im Windows App Store (sofern man über eine aktuelle Windows App verfügt)
Die Apps sind quasi die "Kachelprogramme" mit für Toucheingaben (siehe auch Tablets) optimierten Oberflächen.
Sehr häufig haben die gleichnamigen Apps eingeschränkte Funktionalitäten gegenüber ihren großen Kollegen den "vollen klassischen Programmen" - letzte TN-Fragen, TN-Bescheinigungen
 Windows Explorer (Win + E)
Windows Explorer (Win + E) Win + Tab
Win + Tab Fenster nebeneinander
Fenster nebeneinander Einstellungen (Win + I)
Einstellungen (Win + I) Systemsteuerung - Themes
Systemsteuerung - Themes Windows Update
Windows Update live.com - Online Apps
live.com - Online Apps Windows Store
Windows Store Info-Center (Win + A)
Info-Center (Win + A)
Anm. zu Mittwoch, 30.05.18, 08.00 - 15.00 Uhr
- Anm.: gestern wurde ein Seminartag mit gleichem Thema durchgeführt!
Orientierungsphase, TN-Themen klären
Windows 10 Oberfläche, Datei-/Ordner managen, Tipps/Tricks/Shortcuts, neue Tools und Apps, ...
Für Teilzeitkräfte: Ein Ausstieg ist zur Mittagspause möglich! - Inhalte Seminartag
Da wir heute dieselben Inhalte wie gestern haben, habe ich die beiden Tage inhaltlich "verschmolzen" ;-) - letzte TN-Fragen, TN-Bescheinigungen
3+6 - Excel
Donnerstag, 31.05.18 + Mittwoch, 06.06.18; jeweils 08.00 - 15.00 Uhr
- Orientierungsphase, TN-Themen
Excel 2016: Tabellen anlegen, formatieren, gestalten, Einfache Berechnungen, Arbeiten mit Formeln und Funktionen, Verknüpfungen, Diagramme, bedingte Formatierungen, Arbeit mit mehreren Tabellen
Für Teilzeitkräfte: Ein Ausstieg ist zur Mittagspause möglich! - Arbeitsoberfläche ab Excel 2007 / 2010 / 2013 / 2016 / Office 365
neues Design mit Ribbons ("Bändern")
unterschiedliche Ansichten und Zoom-Faktoren; auch klassische Dialogfenster mit kleinem Pfeil in Ribbon-Gruppen
Tabellenblattnamen umbenennen mit "Rechter-Maus"-Technik (ging und geht immer!) - Neuer Dateityp ab Excel 2007: *.xlsx (Arbeitsmappen - ohne Makros)
Excel 97-2003 Dateityp: *.xls; Anzeige der Dateiendungen mit Windows Explorer (Win + E);
Windows 10: Menüband Ansicht - Gruppe Aktuelle Ansicht - Dateinamenserweiterungen (Kontrollkästchen)
Windows 7: Ordner- und Suchoptionen - Register Ansicht ...
Alternativ bei Windows XP: Extras - Ordneroptionen - Zellen können drei Inhalte aufnehmen:
Texte, Zahlen und Formeln; letztere beginnen immer mit einem "="
Zahlen werden immer sauber ohne Größenangaben und Währungen eingegeben
Eingaben sauber mit Return beenden - Spezial: Datum und Uhrzeit
sind spezielle Zahlenformate (siehe Rechte Maus - Zellen formatieren...)
mit Zahleninhalten mit Bezug auf den 01.01.1900 bei Microsoft Systemen;
keine negativen Uhrzeitformate möglich (Hinweis auf ####### in Zellen)
Anm./Hilfe bei MacOS-Excel-Mappen: über Optionen - Erweitert - 1904 Datumswerte verwenden (Rubrik: Beim Berechnen dieser Arbeitsmappe) - Zellen in Spalten und Zeilen
Zellbezüge mit Buchstaben für Spalten und Zahlen für Zeilen
Bewegen mit Maus und Tastatur; mit Strg und Cursortasten (Pfeiltasten) bewegen an "Tabellengrenzen"
in neuen Exceltabellen (Format: *.xlsx): 16.384 Spalten x 1.048.576 Zeilen
schnelles Positionieren mit Namensfeld (oben links) und Hinweis auf echte Inhalte der Zellen in Bearbeitungsleiste
Zellen lassen sich über Zwischenablage einfach kopieren (Strg + C) und auf viele Arten (siehe "Inhalte einfügen...") wieder einfügen (Strg + V mit Optionen "Werte", "Formate" oder "Transponieren") - neue Spalten/Zeilen
Markieren der Spalte(n)/Zeile(n) und dann mittels Strg + "Plus" einfügen bzw. Strg + "Minus" entfernen
bei Bereichen und Strg + "Plus" erscheint zusätzliches Menü
Spaltenbreiten geändert, Spalten ein-/ausblenden (siehe Kontextmenü) - Zellen markieren
Markieren getrennter Zellbereiche mit gehaltener Strg-Taste nach der ersten Markierung für alle folgenden Zellbereiche - Automatisches Ausfüllen (Ziehen mit kleinem Fadenkreuz an Zelle rechts unten)
von Monaten, Wochentagen und Zahlenformaten, Ziehen mit der Maus
Excel 2007: Excel-Optionen - Kategorie Häufig verwendet - Benutzerdefinierte Listen
Excel 2010: Excel-Optionen - Kategorie Erweitert - nach unten scrollen - Benutzerdefinierte Listen
eigentlich ja "Kopieren" - bei Zahlen Startwert und Schrittweite und 2 Zellen markieren und ziehen - Eingabetricks:
Zelleingaben mit ' beginnen - Zellen werden automatisch 1zu1 als Text übernommen (z.B. '007)
so lassen sich auch "Formeln" in Zellen eintragen
manuelle Zeilenumbrüche in Zellen mit Alt + Return
neue Spalten/Zeilen mit Markieren der Gewünschten und dann mit Strg + "+" bzw. "-" einfügen/löschen
Aktuelles Datum mit Strg + . (Strg + Punkt) - Drag & Drop
Mausaktionen mittels "Ziehen und Fallenlassen"; Praxis mit Zellen, Zellbereichen und Tabellenblättern
mittels Strg-Taste wird das Verschieben zum Kopieren - Zellformate
Buchhaltung vs. Währung (Ausrichtung in Zelle beachten), Prozent, Dezimalstellen, Datum & Uhrzeit - Benutzerdefinierte Zahlenformate
am Beispiel mit Litern:0,00 "Liter"formatiert Zahl 15 zu 15,00 Liter
alternativ dann einfach die Zeichenkette (engl. String - Text in Anführungszeichen) mit gewünschtem Text austauschen
einmal definierte benutzerdefinierte Zahlenformate merkt sich Excel in der Kategorie "Benutzerdefinert" bei den Zahlenformaten
Tipp: Format#.##0,00 "Liter"spendiert auch noch die Tausender-Trennpunkte1 - Diagramme - Diagrammblatt auf Knopfdruck
Daten inklusive Spalten- und Zeilenköpfen markieren und Funktionstaste F11 - fertig
Diagramme reagieren auf Änderungen an den Daten für das Diagramm
effektive neue Diagrammvorlagen: Standardordner Templates - Diagramme:C:\Users\%username%\AppData\Roaming\Microsoft\Templates\Charts
Hinweis: im Templates-Ordner auch Backup-würdige Dateien!
Beachten:neue/eigene Ribbons Diagrammtools (Entwurf, Layout, Format)
Austauschen von X-Achse und Legende mit Hilfe von Schaltfläche "Zeile/Spalte wechseln" - Format übertragen
über Kontextmenü und/oder Symbol "Pinsel" die Formate aus Vorlage-Zelle auf andere Zellen übertragen
Tipp: mit Doppelklick behält man den Kopierpinsel bis man ESC drückt - Farben (Farbschemen in Office 2016)
Empfehlung: Nutzen von Designfarben statt individueller Farben oder den sogenannten "Standardfarben"
Grund: Farbschemen lassen sich mit
Excel 2016: Menüband Seitenlayout - Gruppe Design - Schaltfläche Farben
Word 2016: Menüband Entwurf - Gruppe Dokumentformatierung - Schaltfläche Farben
allgemein austauschen und anpassen.
Anhand der Akzente-Farben wurde die automatischen Umfärbungen von Tabellen und Hintergründen mit Farbschemawechsel gezeigt. - Zellbezüge (relativ und absolut)
relative Zellbezüge erlauben das Kopieren (Ziehen) der Formeln
absolute Zellbezüge mit Hinzufügung von $-Symbolen, so werden Zellbezüge beim Kopieren "fixiert"
Tipp: mit Cursor an Zellbezug und Druck auf F4 automatische $ - Übung mit Prozentualem Umsatz - Funktionen
am Beispiel SUMME(); Eingabe mittels Maus und/oder Tastatur
ANZAHL(), ANZAHL2(), MIN(), MAX(), MITTELWERT(), HEUTE()
Praxis: mit Anzahl und Anzahl2 Funktionen lassen sich falsch eingegebene Zahlenzellen analysieren.
Hinweis auf Hilfe über Funktionsassistenten (fx-Symbol in Bearbeitungszeile) und Aufruf von integrierter Hilfe - Als Tabelle formatieren...
neue 2007/2010er Technologie - unterschätzt als einfache "Design-Technik" zum Einfärben von Tabellenbereichen; unter der Haube aber komplett neue intelligente "Datenbank"-Technik mit einfachen und sicheren Möglichkeiten zum Sortieren und Filtern von Informationen; außerdem lassen sich diese Tabellenbereiche sinnvoll benennen und damit "sprechende" Formeln erzeugen:=SUMME(Kassenbuch[Eingang])
Tipps: Tabellen sauber benennen, Filter-Pfeile ausblenden mittels Ribbon Daten - Filter bzw. Kontrollkästchen in Ribbon Tabellentools
abellenbereiche lassen sich auch wieder in "In Bereich konvertieren" zurückwandeln,
Tipps: Tabellenbereiche manuell benennen mit Markieren und dann über Namensfeld (links in Bearbeitungsleiste) einen eindeutigen Namen vergeben (Übersicht mittels Menüband Formeln - Gruppe Definierte Namen - Namens-Manager), Formate entfernen mit "Radiergummi" - Sortieren und Filtern
nutzen der neuen Tabellenformate und Ribbon Daten; Hinweis: nach Änderung mit Sortieren lassen sich "Datensätze" nicht einfach in Originalfolgen bringen, was Datenbanktechnik entspricht und OK ist; Hilfe: durch Tabellenblattkopien oder am Besten eine fortlaufende ID-Spalte
Wichtige Erkenntnis: beim Filtern von Daten werden zwar in Tabellen die nicht zutreffenden "Datensätze" ausgeblendet, aber eine Summe über eine Datenspalte berechnet weiterhin die Gesamtsumme (also ohne Filter!) - WENN-Funktion
Logische Funktion mit 3 Parametern:
Prüfung/Bedingung; Dann-Wert; Sonst-Wert
Syntax beachten und Hilfestellung bei Eingabe
Anm.: Verschachtelung von zwei WENN-Funktionen für drei Verzweigungen und so weiter bis maximal 9 Verschachtelungen (→ 10 Zuweisungen)
Tipp: Nutzung von Zellen für Vergleichswerte in Prüfung und für Berechnungen/Zuweisungen in den Dann/Sonst-Zweigen verlangen wieder nach den absoluten Zellbezügen (siehe $-Zeichen bzw. F4), damit sich die Funktionen auch sauber kopieren lassen (nach unten ziehen lassen) - SVERWEIS Funktion
verschachtelte WENN-Funktionen können nur maximal 10 Werte verzweigen (9 mal WENN verschachteln) und das will ja auch kein Mensch machen ;-)
mit SVERWEIS lassen sich aus Bereichen (Matrix) die entsprechenden Ergebniswerte aus den 2. / 3. ... Spalten auswerten:=SVERWEIS( B4; $A$2:$E$6 ; 2)=SVERWEIS( B4 ; Provisionstabellenblatt!$A$2:$E$6 ; 2 )
oder mit Tabellen: (Als Tabelle formatieren...)=SVERWEIS( B4 ; Provisionstabelle[#Alle] ; 2 )
oder mit benannten Bereichen:=SVERWEIS( B4 ; Provisionen ; 2 )
Beachten: erste Spalte aufwärts alphanumerisch sortiert und Einstiegswert (kleinster möglicher Wert) sollte in der ersten Zeile berücksichtigt werden
Verwandte Funktion: WVERWEIS() - dort das Ganze dann in Zeilen, statt in Spalten bei SVERWEIS() - Letzte TN-Fragen, TN-Bescheinigungen
 Texte, Zahlen, Formeln
Texte, Zahlen, Formeln mit Strg markieren
mit Strg markieren Diagramme
Diagramme Als Tabelle formatieren...
Als Tabelle formatieren... Filtern
Filtern WENN() - Absolute Bezüge
WENN() - Absolute Bezüge
Mittwoch, 06.06.18, 08.00 - 15.00 Uhr
- Orientierungsphase, TN-Themen
Excel 2016: Tabellen anlegen, formatieren, gestalten, Einfache Berechnungen, Arbeiten mit Formeln und Funktionen, Verknüpfungen, Diagramme, bedingte Formatierungen, Arbeit mit mehreren Tabellen
Für Teilzeitkräfte: Ein Ausstieg ist zur Mittagspause möglich! - Inhalte Seminartag
Da wir heute ähnliche Inhalte wie an Tag 3 (Do., 31.05.2018) trainiert haben, habe ich die beiden Tage inhaltlich "verschmolzen" ;-)
Stichworte / Topics / Zusatzthemen: Funktion SVERWEIS, WENN verschachteln - letzte TN-Fragen, TN-Bescheinigungen
4+8 - Outlook
Freitag, 01.06.18 + Freitag, 08.06.18; jeweils 08.00 - 12.00 Uhr
- Orientierungsphase, TN-Themen
Outlook 2016: Kontakte und Verteilerlisten, Terminverwaltung, Anlagen, Aufgaben, Formulare und Workflows - Tipp: Einstellung Windows (Einblenden der Dateierweiterungen)
mit Windows Explorer (Win + E) die Dateierweiterungen einblenden lassen;
hier Windows 7: Ordner- und Suchoptionen - Register Ansicht ...
Alternativ bei Windows XP: Extras - Ordneroptionen - Client-/Server Prinzip Dienst E-Mail
E-Mail-Client: Outlook (Software auf PC) / E-Mail-Server: Software auf Server (im Internet)
Microsoft Exchange Server (zentraler Verwaltungsserver von Microsoft für Gruppenarbeit - Groupware Server) mit gemeinsam nutzbaren Kontakten, Terminkalender für Gruppen, Abwesenheitsnotiz, OWA (Outlook Web Access - Zugang zu den Verwaltungen über einen Browser/Weboberfläche)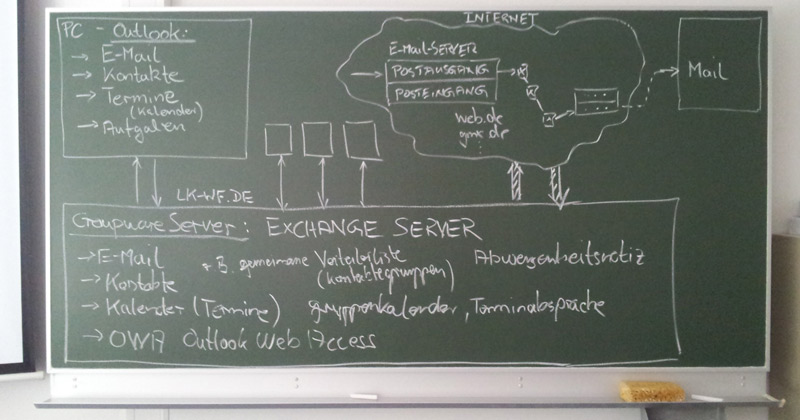
- Outlook.pst (Lokale Struktur)
die Outlook Datendatei - Windows 7 mit Outlook 2010: Benutzerordner / Dokumente / Outlook-Dateien, Archivierung manuell oder per AutoArchivierung (archive.pst), Komprimieren großer Datendateien möglich mit eigener Outlook-Komprimierung, bei Exchange zusätzlich zentral gelagerte Dateien (im Netzwerk auf dem Server) für zentrale Sicherungen (Backups) durch Administratoren - E-Mail
Hinweis: Sicherheit und "Datenschutz" vergleichbar einer Postkarte, Erhöhung der Sicherheit durch Nutzung von PGP (Pretty Good Privacy) Tool (Info Seite Heise Verlag zum Thema PGP)
Mails versendet/empfangen (manuell mit F9 oder entsprechenden Symbolen "Senden und Empfangen"), Nutzung von "An", "Cc" (Carbon Copy - "Blaupause/Durchschlag"), "Bcc" (Blind Carbon Copy - Tipp: für Massenmails nutzen und so den notwendigen Datenschutz bereitstellen), Betreff: bitte immer angeben, Anhänge (eigenes Menüband), Kontakte - Adressbuch, Sofort senden (siehe Optionen - Erweitert - Senden und Empfangen), Gelesen / Ungelesen - Alles als gelesen markieren, eigene Ordnerstrukturen (Mails manuell ordnen), Regeln (Filter) für das automatische Ablegen von einkommenden Mails, Signaturen anlegen und verwalten; Kontaktgruppen (Verteilerlisten für E-Mail-Kontakte); Suchordner (Übung: schnell alle ungelesenen Mails anzeigen lassen) - Kontakte
Eigene Kontakte, Kontaktgruppe (Verteilerlisten), Vorgeschlagene Kontakte (lassen sich bereinigen), Empfehlung: eintragen der Werte über die vorbereiteten Schaltflächen, Telefonnummern ebenso über die Eingabeformulare in allgemeiner Form bereitstellen: +49 (531) 53852-10, Übersicht über alle Kontaktfelder
Sortieren in den detaillierten Ansichten über die Spaltenköpfe oder ausführlich sich eigene Ansichten konfigurieren und die Sortierung und/oder Gruppierung nach gewünschtem Feld (z.B. Firma) einrichten
Visitenkarten als "Anhänge" per Mail übermitteln (*.vcf-Dateien) - Tipp: AutoTexte (klassisch: Textbausteine)
gibt es in Word und Outlook in jeweiligen Dokumentvorlagen-Dateien (Normal.dotm vs. NormalEmail.dotm),
Erstellen von Bausteinen: gewünschten Text schreiben und formatieren, markieren, Tastenkombination Alt + F3, Benennungen vornehmen und Speichern der Vorlagen beim Beenden der Programme bedenken
Einfügen von Bausteinen: Name eingeben und Return oder auch kompletten Namen F3
siehe auch ohne Tastenkombinationen: Menüband Einfügen - Schnellbausteine - AutoTexte ... - Kalender
Termin angelegt und konfiguriert, Erinnerungen, Einladung für Termine per Mail, mehrere Kalender lassen sich nebeineinander und übereinander darstellen;
Neue Ordnergruppe erstellen, neue Kalender z.B. über Rechte Maus und dann nach Begriff "Ordner" schauen
Darstellung Kalender Schrift vergrößern; Lösung mittels Ribbon Ansicht - Gruppe "Aktuelle Ansicht" - Symbol Ansichtseinstellungen - Button "Weitere Einstellungen..."; Hinweis auf Online-Kalender mit Endung ics; Kalender per Mail versendet - Optionen Outlook
siehe Menüband Datei - Optionen:
Beispiele: Format für E-Mails einstellen, Benachrichtigungen (Sound, Desktop), Sofort oder später senden
diverse Einstellungen in den verschiedenen Hauptkategorien der Optionen durchgegangen; hier beispielhaft aufgeführt: Oberfläche ändern (Farben, Live-Vorschau), E-Mail-Formate (HTML, Rich-Text, Nur-Text), Sendeverhalten (nicht sofort Senden, Konten konfigurieren), Einstellungen zu Kalender und Kontakten, Einblenden des Journals (Protokoll zu E-Mail und Co), ... - Vorlagen (für Mails)
Tipp: Vorlage (Text) ohne Signatur erstellen und dann mittels Datei - Speichern unter... - Dateityp: Vorlage in Standardordner für Vorlagen (Templates) speichern
Beachten: Ordner Templates zum speichern nutzen - hier der Standardpfad bei lokalen Templates:C:\Users\username\AppData\Roaming\Microsoft\Templates(username ist Ihr Benutzername auf Windows-System)
Zu diesem Templates-Ordner gerne auch einen Favoriten in Ihrem Windows Explorer erstellen - dann lassen sich neue Mails per Doppelklick erzeugen!
Manuelles Nutzen der Vorlage: Neu - Neue Elemente - Weitere Elemente - Formular auswählen - Vorlagen im Dateisystem - Formulare (allgemein und mit Outlook) - Anm.: nicht in Übungen
Formulare mit Word (ISE - Inhaltssteuerelemente)
Professioneller Formular-Designer im MS Office: InfoPath Form Designer
in Seminar gezeigt: Outlook nutzt für das Erstellen von Kontakten, Terminen, Mails jeweilige Standard-Formulare!
diese Formulare lassen sich zu benutzerdefinierten Formularen mit Hilfe der "Entwicklertools" (Menüband über Optionen einblenden!) anpassen und als eigene Formulare nutzen - TN-Bescheinigungen, letzte Fragen
 Optionen - Signaturen
Optionen - Signaturen AutoTexte mit Alt+F3
AutoTexte mit Alt+F3 Regel erstellen
Regel erstellen Suchordner
Suchordner Kontaktgruppe - Verteilerliste
Kontaktgruppe - Verteilerliste Ansichten optimieren
Ansichten optimieren
Freitag, 08.06.18, 08.00 - 12.00 Uhr
- Orientierungsphase, TN-Themen
Outlook 2016: Kontakte und Verteilerlisten, Terminverwaltung, Anlagen, Aufgaben, Formulare und Workflows - Inhalte Seminartag
Da wir heute ähnliche Inhalte wie an Tag 4 (Fr., 01.06.2018) trainiert haben, habe ich die beiden Tage inhaltlich "verschmolzen" ;-) - Letzte TN-Fragen, TN-Bescheinigungen
5 - Word
Dienstag, 05.06.18, 08.00 - 15.00 Uhr
- Orientierungsphase, TN-Themen
Word 2016: Textgestaltung, Nummerierungen, Aufzählungen, Gliederungen, Einbinden von Bildern/Grafiken, Tipps & Tricks - Office Versionen
97-2003: klassische Versionen mit Dokumentformat .doc (Word) und .xls (Excel)
"Alte" Office können die folgenden neuen Formate mit Hilfe eines Kompatibilitätstools von Microsoft zumindest öffnen (Link)
seit 2007 bzw. 2010 / 2013 / 2016 / Office 365:
neues Format .docx, .xlsx (und mit Makros .docm, .xlsm;
Templates: .dotx, .xltx (auch hier extra mit Makros .dotm, .xltm)
siehe Dialog "Speichern unter..."
PDF: alle Office-Programme können jetzt PDFs erzeugen (Menüband Datei - Speichern und Senden - PDF/XPS-Dokument erstellen - Arbeitsoberfläche ab Word 2010
neues Design mit Menübändern (engl.: Ribbons)
unterschiedliche Ansichten und Zoom-Faktoren (siehe Strg + Rollrad);
auch klassische Dialogfenster mit kleinem Pfeil in Ribbon-Gruppen - Word 2016
Arbeitsumgebung kennen gelernt, Ribbons, Lineale, Zoom
Tipps: Standardformatvorlage für alle Dokumente auf Standardeigenschaften einstellen - siehe Formatvorlagen - Ändern - auch in "Neuen Dokumenten basierend auf der Vorlage" anwenden
Übung: Standardschrift Arial 12 pt (Hinweis: 1 pt vereinbart als 1/72 Zoll also ca. 1/3 mm)
Hinweis auf Stil-Sets und Farben (siehe Designfarben)
Tipp: Zuweisen der Formatvorlage "Standard" mit Tastenkombination Umschalten + Strg + N - Effektives Markieren
Wort (Doppelklick), Zeile (links neben Zeile), Absatz (Doppelklick links neben Absatz),
Satz (Strg + Klick in den Satz),
Alles Markieren (Strg + A); Umschalten und Cursor für Tastaturmarkierung,
Pos1 / Ende (Anfang / Ende Zeile) und mit
Strg + Pos1 (Dokumentanfang) bzw. Strg + Ende (Dokumentende) - Vom "Groben ins Feine" arbeiten
bitte erst die Seitenformate (siehe Menüband Seitenlayout - Gruppe "Seite einrichten"; siehe Linker und Rechter Seitenrand)
→ dann Absatzformate (mit Absatzformatvorlagen)
→ dann Zeichenformate (individuelle Formate mit Zeichenformatvorlagen)
also vom Groben ins Feine überarbeiten und dann "Alles" in einer Dokumentvorlage (*.dotx) ablegen und nutzen1
Beachtung der DIN 5008:2011 für die Erstellung von normgerechten Geschäftsdokumenten (Wikipedia-Link) - Nummerierungen / Aufzählungen
Einfache Nummerierungen und Aufzählungen, vordefinierte Formate für Einzüge und hängende Einzüge
Nutzung der nächsten Zeilen mit manuellem Zeilenumbruch (Umschalten + Return; Hinweis: Strg + Return erstellt manuellen Seitenumbruch)
Gliedern der Ebenen mit Einzug vergrößern/verkleinern - Absatz- und Zeichenformatvorlagen
Übung zu den Formatvorlagen: Bereitstellung eines "Dummy"-Dokuments für die Übungen
Zuweisen von vordefinierten Absatzformatvorlagen "Überschrift 1" und "Überschrift 2" gemäß Dokument (Ü1 bzw. Ü2 in Absätzen)
Anspassen der Formatvorlagen mittels Fenster Formatvorlagen - Vorlage - Ändern
Übungen: andere Schriftart, andere Schriftfarbe und andere Abstände vor/nach dem Absatz für "Überschrift 1"; Seitenumbruch oberhalb formatiert!
Tipp: Automatische Gliederungen (1. / 1.1 / 1.1.1) mittels Schaltfläche Gliederung und dann auf eine Gliederung mit Angabe von "grauen Texten Überschrift nutzen; es werden automatisch alle Formatvorlagen "Überschrift X" (X=1, 2, ...) mit Gliederungen versehen!
Eigene neue Formatvorlagen für Absätze erstellt.
Mögliches Entfernen manueller Formatierungen gezeigt: Clever über die Zwischenablage einfügen (ggf. mit Editor - Notepad) - Verweise (Menüband)
für Inhaltsverzeichnis (technisch: eine Feldfunktion);
Aktualisieren über Klick und Funktionstaste F9 oder natürlich wieder Rechte Maustaste - Felder aktualisieren... (nur Seitenzahlen oder auch gesamtes Verzeichnis) - Dokumentvorlagen (*.dotx, *.dotm - erläutert und Übungen)
die "Leitz-Ordner" mit allen Eigenschaften, Einstellungen, Formatvorlagen oder AutoTexten für die Dokumente
neue "Leere Dokumente" basieren auf Normal.dotm im Standard-Templates-Vorlagenordner:
Pfad auf Win7/Office 2010:C:\Benutzer\UserName\AppData\Roaming\Microsoft\Templates
Anm.: Ordner/Pfad ab AppData normaler Weise versteckt
Pfad mit Office 2016: (besser, weil im "Dokumente"-Bereich des Nutzers!)C:\Benutzer\UserName\Documents\Benutzerdefinierte Office-Vorlagen
Durch Unterordner erhält man bei Datei - Neu - Persönlich (bzw. Meine Vorlagen) Zugriff auf die Templateverwaltung
Übung: neue Dokumente basierend auf den Vorlagen geöffnet (Datei - Neu - ..) und nach der individuellen Anpassung als eigene neue Dokumentvorlagen gespeichert
Wichtig: wenn man die Templates selbst bearbeiten will, darf man diese nicht per Doppelklick im Dateimanager (Windows Explorer - Win + E) öffnen, sondern manuell per Menüband - Öffnen
Tipp: Miniatursymbole anzeigen in Vorlagenauswahldialog (siehe Datei - Neu): hierzu die Dateien mittels Menüband Datei - Informationen -> Eigenschaften (Link auf rechter Anzeigeseite) - Erweiterte Eigenschaften - Register Zusammenfassung konfigurieren - Feldfunktionen
Einfügen von Feldfunktionen (Einfügen - Schnellbausteine - Feld) für
"Page" (aktuelle Seite - Feldkategorie: Nummerierung) und
"NumPages" (Gesamtanzahl der Dokumentseiten - Feldkategorie: Dokumentinformationen) und
"CreateDate" (Datum Erstellung des Dokuments - Feldkategorie: Datum und Uhrzeit)
Tipp / Übung mit Dokumentname (FileName - auch inklusive Dateipfad möglich)
Tipp: Feldfunktionen aktualisieren mit F9 - oder natürlich Kontextmenü/Rechte Maustaste
Tipp: Seitennummerierungen bzw. Feldfunktionen für Seitennummerierungen für Seriendruckdokumente:
Feldfunktionen Page / SectionPages nutzen (also Anzahl Seiten in einem Abschnitt) - Farben (Farbschemen in Office 2016)
Empfehlung: Nutzen von Designfarben statt individueller Farben oder den sogenannten "Standardfarben"
Grund: Farbschemen lassen sich mit
Excel 2016: Menüband Seitenlayout - Gruppe Design - Schaltfläche Farben
Word 2016: Menüband Entwurf - Gruppe Dokumentformatierung - Schaltfläche Farben
allgemein austauschen und anpassen.
Anhand der Akzente-Farben wurde die automatischen Umfärbungen von Überschriften, Tabellen und Hintergründen mit Farbschemawechsel gezeigt. - OLE (Object Linking and Embedding - siehe auch mein Hand-Out-Download zum Thema Excel der TU BS)
Excel Tabellen-Bereiche über die Zwischenablage
1) einfach einfügen (Strg + V) - ergibt Word-Tabelle
2) Inhalte einfügen... - Einfügen Excel Objekt
3) Inhalte einfügen... - Verknüpfen Excel Objekt
Vor- und Nachteile diskutiert, Verknüpfungen-Dialog zur Reparatur und Anpassung;
Bei der Nutzung von Netzwerklaufwerken für die Dateien funktionieren die automatischen Aktualisierungen mit den verknüpften Opjekten häufig nicht:
dann bitte über Kontextmenü manuell automatisieren - AutoTexte (Tastenkombinationen: F3, Alt + F3)
die klassischen Textbausteine, Erstellen mittels Markieren und Alt + F3,
Sichern in Dokumentvorlagen (Normal.dotm für Word oder auch in Ihren persönlichen Dokumentvorlagen/Kopfbögen)
Nutzung der Textbausteine durch Aufruf der AutoText-Namen und Return (bzw. F3);
Tipp: Drucken der AutoTexte mittels Drucken - Einstellungen - Dokumenteigenschaften - AutoText-Einträge
Tipp: bitte AutoTexte in Kategorien organisieren, dann lassen sich die erstellten Bausteine effektiver nutzen (siehe später auch ISE Bausteinkatalog)
AutoTexte in Menüband finden: Einfügen - Gruppe Text - Schnellbausteine - AutoText - letzte TN-Fragen, TN-Bescheinigungen
7 - PowerPoint
Donnerstag, 07.06.18, 08.00 - 15.00 Uhr
- Orientierungsphase, TN-Themen
PowerPoint 2016: Nutzung der LK WF Vorlagen, Entwurfsvorlagen nutzen, Technik der Folienmaster, Farben, Präsentationen, neue PowerPoint 2016 Techniken - Arbeitsoberfläche ab PowerPoint 2010
neues Design mit Ribbons ("Bändern")
unterschiedliche Ansichten und Zoom-Faktoren; auch klassische Dialogfenster mit kleinem Pfeil in Ribbon-Gruppen - Neuer Dateityp ab PowerPoint 2007:
*.pptx (genau: Präsentationen- ohne Makros, also ohne "aktive Inhalte"),
*.potx (Vorlagen - engl.: Templates),
*.ppsx (Bildschirmpräsentationen)
Vorgänger-PowerPoint 97-2003 Dateityp: *.ppt;
Anzeige der Dateiendungen mit Windows Explorer (Win + E) - also Windows-Konfiguration;
Windows 7: Ordner- und Suchoptionen - Register Ansicht - Dateitypen bei bekannten Dateitypen
Alternativ bei Windows XP: Extras - Ordneroptionen...
Anm.: dasselbe Prinzip bei Word (*.doc vs. *docx) oder Excel (*.xls vs. *.xlsx) - Inhalte in Folien eingeben (→ NUR Inhalte)
Hinweis: keinerlei Formatierungen vornehmen
also: keine Schriftarten, Größen, Aufzählungszeichen, Farben, Platzhalterpositionen, ...
Wichtig: die Formate werden später über die Designs (bzw. Entwurfsvorlagen) sauber zugewiesen
Tipps: (für die Eingabe von Inhalten / Aufzählungen / ...)
in Aufzählungen den Zeilenwechsel mit Umschalten + Return nutzen (manueller Zeilenumbruch);
Einrückungen / Ebenen für Aufzählungen mittels Symbolen "Listenebenen"
Neue Layouts (Positionen auf Folie) ab 2007 gegenüber Vorgängern - es lassen sich auch eigene Layouts erstellen.
Ansichten: Normal- oder Folienansicht vs. Foliensortierung und Notizenseitenansicht - Folienelemente
Aufzählungen, Tabellen, Diagramme (mit Partner-Anwendung Excel), SmartArts, Grafiken/Bilder,
ClipArts (Hinweis: lassen sich mit aufgelöster Gruppierung nachbearbeiten/umfärben), Multimedia-Objekte; Praxis mit einigen Elementen;
Neu ab 2007: SmartArt-Objekte für Flussdiagramm oder Organisationdiagramme
Vorschlag für Übung mit Formen: Texte in Form hinzufügen (einfach lostippen), Ausrichten, Gruppieren, Vorder-/Hintergrund
immer Tipp: Rechte Maus oder oben das Menüband für Zeichentools, Format übertragen (Pinsel)
Schaltfläche "Symbol" erlaubt bei Texten das Einfügen von "Sonderzeichen" wie Ø - Notizen
in Folienansicht unterhalb der Folie lassen sich Notizen zu den Folien hinterlegen
eigene Ansicht Notizenseite und Extra-Ausgabe beim Drucken - Tipp zu Farbschema
Enwurf freien Farbschemas mit Hilfe von Tools
wie Paletton ( www.paletton.com ; früher: colorschemedesigner.com)
oder auch Kuler mit Adobe Photoshop (als Erweiterung) - Farben
Für den Landkreis Wolfenbüttel gibt es ein "Corporate Design" (CD) mit vorgegebenen Farben aus dem alten klassischen Wappen abgeleitet.
Die folgende Übersicht listet diese "Designfarben" für die Vorlagen des LK auf.
Hinweis: die Vorlagen sind statisch mit diesen Farben hinterlegt, sodass darauf basierende Präsentationen sich nicht per anderem Farbschema anpassen lassen!
Ton - Bedeutung Farbe Farbname Hex-Werte RGB-Werte Farbe in Farbschema Grundfarbe 1 (LK Logo) Grün #8cc030 rgb(140,192,48) Akzent 1 Grundfarbe 2 Blau #009fe4 rgb(0,159,228) Akzent 2 Grundfarbe 3 Orange #ffd200 rgb(255,210,0) Akzent 3 Grundfarbe 4 Magenta #e6007e rgb(230,0,126) Akzent 4 Hintergrundfarbe 1 Dunkelgrau #5d5a53 rgb(93,90,83) Akzent 5 Hintergrundfarbe 2 Hellgrau #d7ddcd rgb(215,221,205) Akzent 6 - Designentwurf
Schriftart, Schriftgrößen, Farben (Beispielhafter Farbaufnehmer: Addon Colorzilla für Browser Mozilla Firefox oder Pipette von Photoshop)
Planung und Entwurf mit Hilfe von Skizzen (Scribbles) und Dokumentation
Beispielhafte Umsetzung mit leerer Präsentation! Inhalte hier ja nicht wichtig - wir interessieren uns nur für die Formate! - Tipp zu Erstellung "Farben" und "Design"
mit leerer Präsentation arbeiten, dann bearbeitet man gar nicht erst den Folienmaster einer bestehenden Präsentation und bekommt somit keine Probleme beim Umschalten von Designs mit Hintergrundelementen, Grafiken oder Logos - Folienmaster (hier geht es jetzt um die Formatierung der Folien → NUR Formatierungen)
siehe auch andere Formatierungsansichten: Notizenmaster, Handzettelmaster
Bearbeitung und Anpassung der "Formatierungen und Designs" unserer Präsentationen
so ändern sich dann in allen Folien einheitlich die Formatierungen, Hintergründe, Text/Überschriften Positionen
neue Folienlayout als Untergliederungen (spezielle Masterfolien z.B. für Layout Vergleich) verfügbar
Anm.: es lassen sich auch komplett eigene Layouts erstellen oder aus bestehenden Layouts kopieren
Speichern der Designs über das gleichnamige Symbol (die Gruppe Designs) und untersten Link "Aktuelles Design speichern..."
Übung: Entwuf eines Designs und nutzen des Designs
Speicherort für Design-Themes (*.thmx):C:\Benutzer\username\AppData\Microsoft\Templates\Document Themes(lassen sich manuell kopieren/bereitstellen)
diese Designs erscheinen dann unter Designs - Benutzerdefiniert - Zusammenfassung Inhalte vs. Layout/Design (Entwurfsprinzip)
Bei der Einhaltung dieser Trennungen sollte es keine Probleme bei der Umsetzung geben. Wenn Sie die Techniken vermengen tauchen auf einmal Grafikelemente doppelt auf oder gar nicht.Inhalte Layout / Design PowerPoint Präsentation
also: *.pptxEigenständige PowerPoint Präsentation
also auch: *.pptxenthält Folien mit Inhalten enthält keine Folien Folienmaster nicht nutzen nur Folienmaster nutzen Design mittels Menüband
Entwurf - Designs
zuweisenEigenes Design speichern:
"Aktuelles Design speichern..."
.\Templates\Document Themes\myDesign.thmxKombination von Inhaltsfolien mit Design kann als Entwurfsvorlage / PowerPoint-Vorlage gespeichert werden:
Speichern unter - Dateityp PowerPoint Vorlage (*.potx) - Speicherort:C:\Benutzer\UserName\Documents\Benutzerdefinierte Office-Vorlagen
Die Vorlagen nutzen: Datei - Neu - Meine Vorlagen...
PowerPoint-Vorlagen enthalten dann alle Techniken und Inhalte:
→ Folien mit Texten und Objekten (Inhalte)
→ alle Master: Folienmaster, Handzettelmaster, Notizenmaster
→ alle Farbinformationen (Farbschema)
Anm.: auch aus diesen Dateien lassen sich Designs speichern. - Kopf- und Fußzeile - flexible Platzhalter
in Designs befinden sich Platzhaltern für "Datum und Uhrzeit", "Foliennummer" und "Fußzeile";
Aktivieren der Platzhalterstellen über Menüband Einfügen - Kopf- und Fußzeile; Spezielle Behandlung von Titelfolien möglich
so lassen sich die Platzhalter dynamisch und effizient für die Präsentationen nutzen (aktivieren / deaktivieren / Infos anpassen)
Tipp für fehlende Platzhalter in Masterfolien:
Platzhalter fehlt auf oberster Masterfolie (Master-Masterfolie ;-): im Folienmaster-Menüband - Gruppe Masterlayout auf Symbol Masterlayout - gewünschten Platzhalter wieder aktivieren
Platzhalter fehlt auf untergeordnetem Layout (z.B. Titelfolie): im Folienmaster-Menüband - Gruppe Masterlayout - Kontrollkästchen Fußzeile aktivieren/deaktivieren - Übergange (Ribbon / Menüband)
Folienübergänge von Folie zu Folie, Anzeige von Eigenschaften unterhalb der Folien in Ansicht Foliensortierung - Animationen (Ribbon / Menüband)
auf einer Folie für einzelne Objekte (z.B. Titel, Aufzählung, Grafik, ...) vielfältig einstellbar, viele neue Animationen, bitte Ansicht Folie - Bildschirmpräsentation (Ribbon / Menüband)
Einblendezeiten testen, Bildschirmpräsentation einrichten (Mulitimonitor: Monitor für Präsentation festlegen, Kiosk-System/endlos),
Bildschirmpräsentation starten (ab Folie 1) mittels F5;
ab aktueller Folie mit Umschalten + F5, in Präsentation Stifte nutzen;
Neue Anzeigedauern testen (vergibt bei Durchlauf automatisch alle Zeiten für Animationen und Übergänge)
Tipp: ab Windows Vista mit Win + P (Projektor) lässt sich der Multimonitorbetrieb schnell konfigurieren
Einfügen während der Präsentation von handschriftlichen Bemerkungen oder Textmarkierungen inkl. Übernahme auf Folien am Ende der Präsentation - Präsentationszeiten / Folienanzahl
Beispielhafte Regel: Guy Kawasakis 10 / 20 / 30 Regel (10 Folien / 20 Minuten / min. 30 Pt)
Aber viel wichtiger: Zielgruppe defininieren und entsprechend nach eigenem Plan und Ideen vorgehen
Empfehlung: Vortrag mit "Freiwilligengruppe" trainieren/testen - Menüband Datei
Speichern und Senden (vielfache Exportformate - Anm.: alle Techniken mit Nennung "Adobe..." gehören zu Software Adobe Acrobat)
Screen-Präsentation (*.ppsx), 97-2003-Format (*.ppt),
Bildformate (*.jpg oder *.png für alle Folien),
Video-Export (*.wmv) und natürlich PDF mit Bordmitteln der Office-Familie ab 2007
Drucken (hier die Handzettel - z.B. 6 pro Din A4-Seite - siehe Handzettelmaster) - Letzte TN-Fragen, TN-Bescheinigungen
Vielen Dank für die tollen Rückmeldungen und Ihr Interesse an weiteren Seminaren.
Ihr Trainer Joe Brandes





















